エクセルはデータ解析・管理を行うツールとして非常に機能が高く、上手く使いこなせると業務を大幅に効率化できるため、その扱いに慣れておくといいです。
ただ機能が充実しているあまり初心者にとっては処理方法がよくわからないことも多いといえます。例えばエクセルにてパーセント(率)の平均を計算するにはどのように処理すればいいのか理解していますか。
ここではエクセルにてパーセント(率)の平均や上位に対してのみ計算する方法について解説していきます。
エクセルでパーセント(率)の平均を求める方法
それでは以下のサンプルデータを用いてエクセルにてパーセント(率)の平均を計算する方法について確認していきます。
各月ごとの果物の売り上げの個数とその中のみかんのパーセント(率)が計算されています。パーセントの平均を求めようとすると、単純に各月ごとのパーセント(率)の数値の平均をとればいいと勘違いする方がいますが、これでは本来求めたい全体の平均値を求めることはできません。
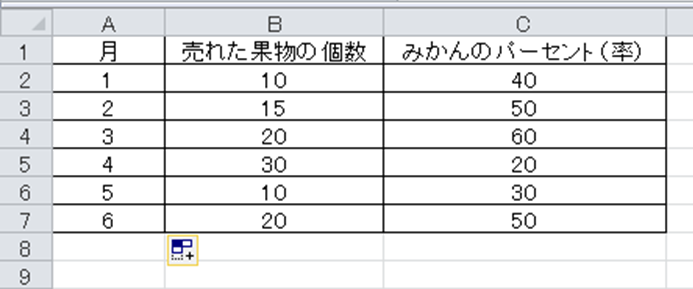
このような場合では、各月ごとの数の違いも考慮しないといけません。
具体的にはパーセントの平均(全体の平均)を出すには、=各月の個数×パーセントの合計値÷全体の個数という式を使用する必要があります。
各月の個数×パーセントの合計値をエクセルで出すにはSUMPRODUCT関数を用いるとよく、出力させたいセルに=SUMPRODUCT(個数の列、パーセントの列)と入力していきましょう。
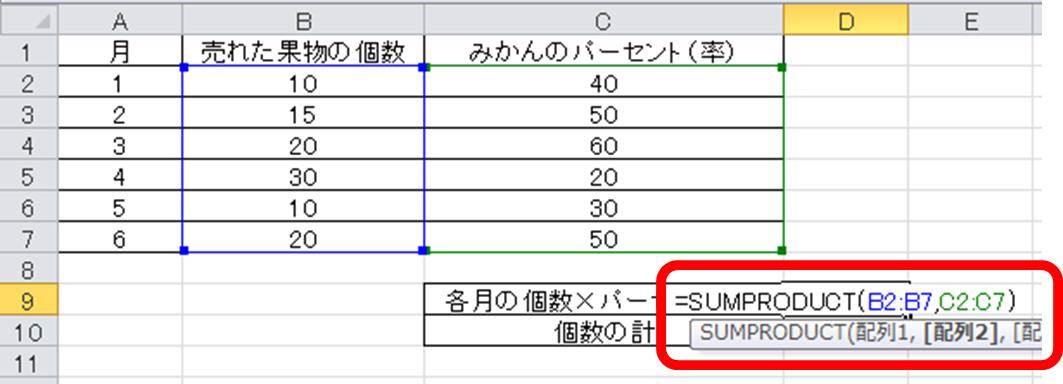
ENTERにて計算確定後に今度は個数の合計をSUM関数で計算していきます。こちらは単純に=SUM(個数の範囲)といれればOKです。
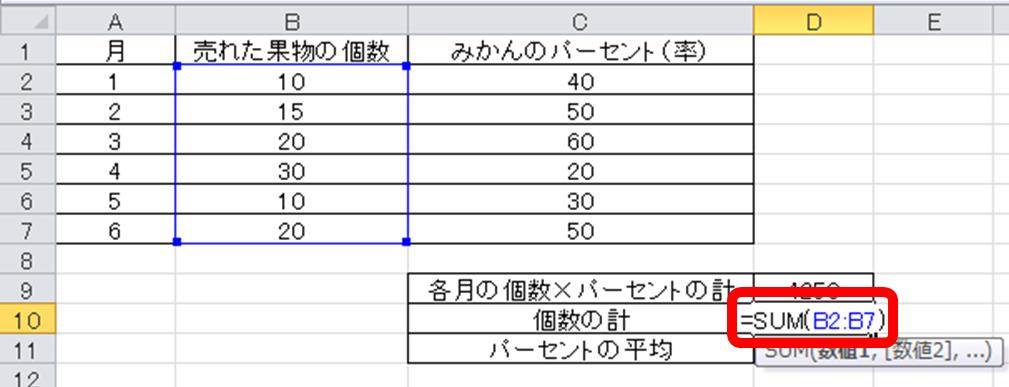
最後にパーセントの平均の定義に基づき、=各月の個数×パーセントの合計値÷全体の個数という数式を入れていけば計算が完了します。
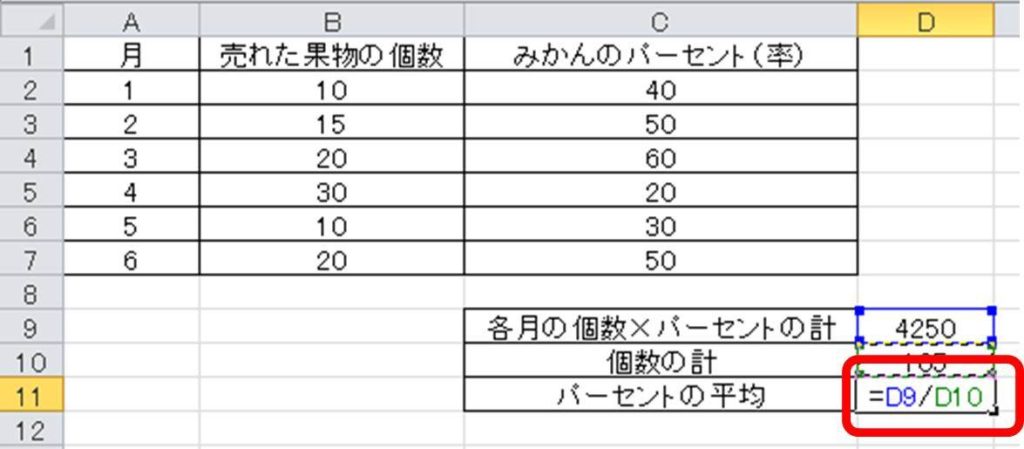
後は計算を確定させるとパーセント(率)の平均を求めることができました。
上位のパーセント(率)の平均を求める方法
他にも上位のデータに絞ってパーセント(率)の平均を計算することも可能です。
この場合には単純にパーセントの数値を並び替え(降順)を行った上で任意の上位のパーセントに対して上と同じ処理をとればいいわけです。
数値範囲を選択後、上タブのデータ、降順としてすればOKです。
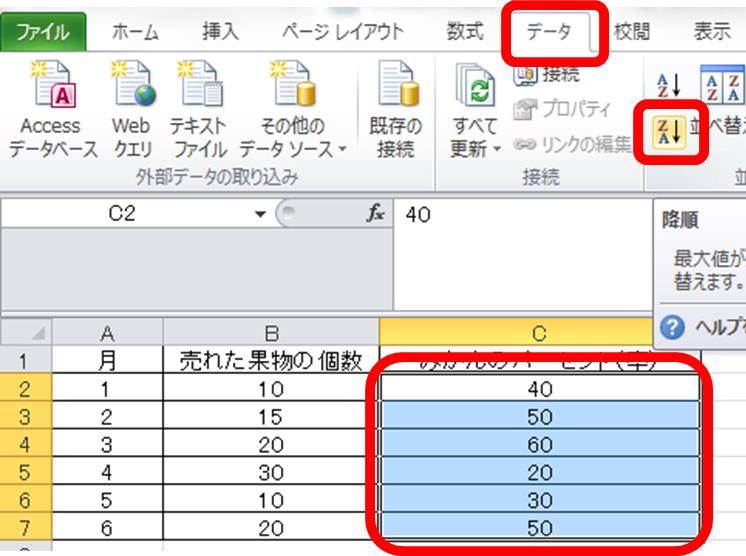
あとは以下のよう上から任意のパーセントまでの平均を計算することで、上位における率(パーセント)の平均値を求められました。
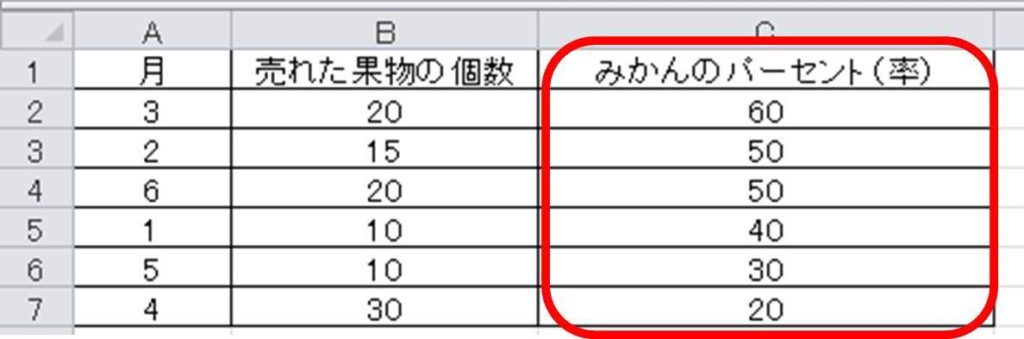
まとめ エクセルにて上位のパーセントの平均などを計算する方法S
ここではエクセルにてパーセントの平均を求める方法について確認しました。
基本的にはSUMPROCUT関数やSUM関数を用い、本来のパーセントの平均を計算するための数式を入力するといいです。
エクセルでのさまざまな処理に慣れ、日々の業務を効率化させていきましょう。
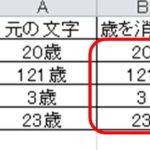
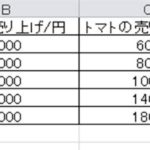
コメント