エクセルはデータ解析・管理を行うツールとして非常に機能が高く、上手く使いこなせると業務を大幅に効率化できるため、その扱いに慣れておくといいです。
ただ機能が充実しているあまり初心者にとっては処理方法がよくわからないことも多いといえます。
例えばエクセルにて同じ月ごとに平均を計算したり、月ごとの件数をカウントするにはどう処理すればいいのか理解していますか。
ここではエクセルにて月ごとの平均や件数を表示する方法について解説していきます。
【Excel】エクセルで月ごとの平均を計算する方法【同じ月の平均値】
それでは以下のサンプルデータを用いてエクセルにて月ごとに金額の平均を計算する方法について確認していきます。
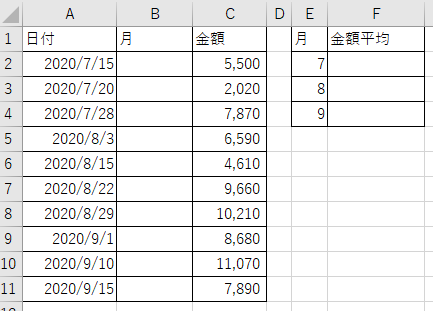
まず、月ごとに集計を行うために各行の日付が何月に該当するのかを表示します。
を使用します。
具体的には以下のよう、月を表示したいセル(ここではB2)に「=MONTH(日付)」と入力すればいいです。
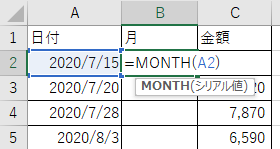
ENTERボタンにて確定させます。最後にオートフィル機能(計算したセルの右下にカーソルを合わせると出てくる十字をドラッグ&ドロップ)することで各行の日付の月を表示することができるのです。
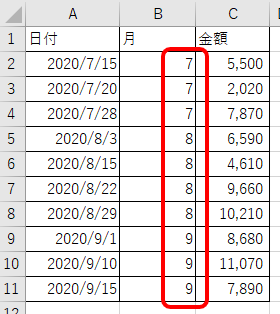
次に、月ごとの平均(同じ月の平均値)を計算していきます。
を使用します。
関数の構文はこちらです。
「条件範囲」から「条件」を探し、見つかった行の「平均対象範囲」のデータの平均を求めます。
具体的には以下のよう、金額の平均を表示したいセル(ここではF2)に、「=AVERAGEIFS(金額のセル範囲,月のセル範囲,条件の月)」と入力すればいいです。
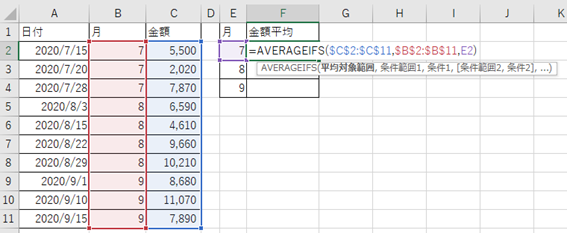
上図の関数を解説します。
・「条件範囲1」には、各行の月が入力されているセル範囲($B$2:$B$11)を指定します。同様にセル範囲を固定しています。
・「条件1」には、条件にする月(E2)を指定します。
ENTERボタンにて確定させます。最後にオートフィル機能(計算したセルの右下にカーソルを合わせると出てくる十字をドラッグ&ドロップ)することで月ごとの金額の平均を計算することができるのです。
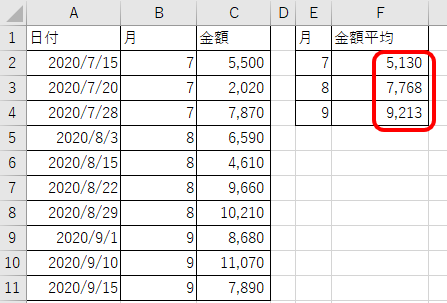
このようにして月ごとの平均(同じ月の平均値)が計算できました。
良く使用する計算なのでこの機会に覚えておくといいです。
【Excel】エクセルで同じ月の件数のカウントを行う方法【月ごとのカウント】
以下のサンプルデータを用いてエクセルにて同じ月の件数をカウントする方法について確認していきます。
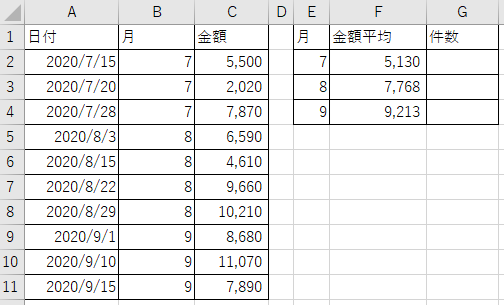
G列に月ごとの件数をカウントした値を表示するのがゴールです。
先ほどの例で、B列に日付の月を表示していることを前提とします。
月ごとの件数をカウントするには
を使用します。
具体的には、以下のように件数を表示したいセル(ここではG2)に、「=COUNTIF(範囲,検索条件)」と入力すればいいです。
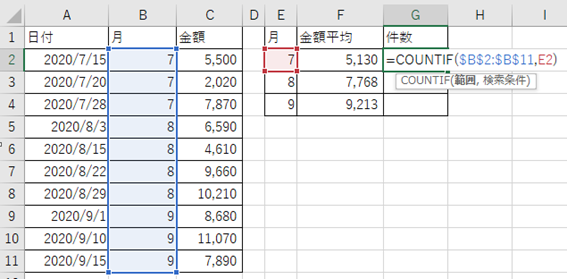
上図の関数を解説します。
「範囲」には、各行の月が入力されているセル範囲($B$2:$B$11)を指定します。ここで、後段のオートフィルにて範囲がずれないようセル範囲を固定する「$(ドル)」をつけています。
「検索条件」には、条件にする月(E2)を指定します。
ENTERボタンにて確定させます。最後にオートフィル機能(計算したセルの右下にカーソルを合わせると出てくる十字をドラッグ&ドロップ)することで月ごとの件数をカウントした値を表示することができるのです。
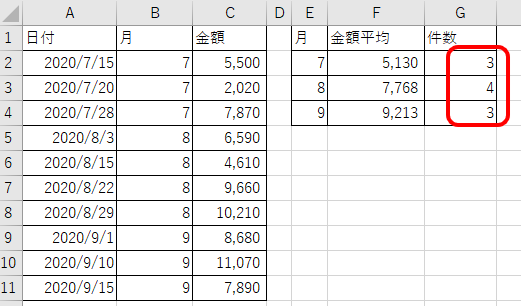
このようにして同じ月のカウント(月ごとの件数のカウント)が完了となります。
こちらも良く使用する計算なのでこの機会に覚えておくといいです。
まとめ 【Excel】エクセルで同じ月の件数のカウント(同じ月のカウント)や平均を計算する方法
ここでは、エクセルにて月ごとの平均や件数をカウントする方法について解説しました。
基本的にAVERAGEIFS関数を使用して指定した月ごとの平均、COUNTIF関数を使用して指定した月ごとの件数が計算できます。
エクセルでのさまざまな処理に慣れ、日々の用務を効率化させていきましょう。

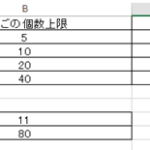
コメント