エクセルはデータ解析・管理を行うツールとして非常に機能が高く、上手く使いこなせると業務を大幅に効率化できるため、その扱いに慣れておくといいです。
ただ機能が充実しているあまり初心者にとっては処理方法がよくわからないことも多いといえます。例えばエクセルにて単位の歳や円を消すにはどのように処理すればいいのか理解していますか。
ここではエクセルにて歳や円を一括で消す(削除)する方法について関数を使う場合とそうでない場合に分けて解説していきます。
↓↓ 以下の動画版では記事内容だけでなくSUBSTITUTE関数の使用方法なども解説♪ ↓↓
エクセルにて歳や円を消す方法は?【関数を使わない方法】
それでは以下のサンプルデータを用いてエクセルにて単位の「歳」た「円」を消す方法について確認していきます。この時、セルの書式設定がユーザー定義ではなく標準である場合を仮定します(普通に歳と打っている)
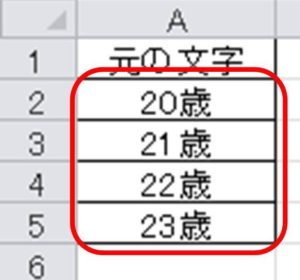
ユーザー定義で自動で「歳や円」が付いていない場合では、置換機能によって一括で歳た円を消すのがいいです。
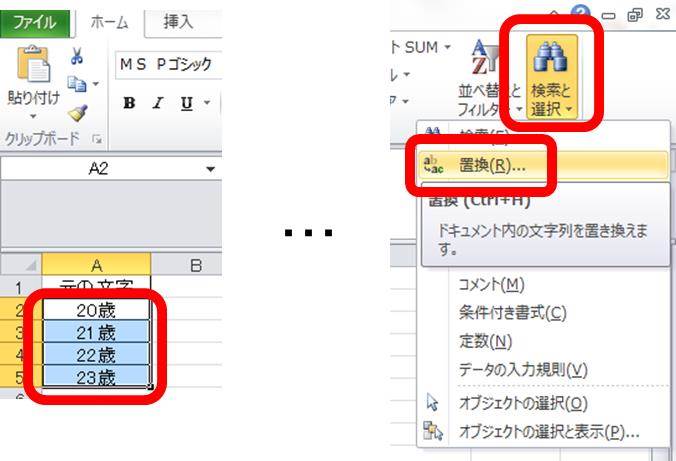
具体的には以下のように、検索文字列に「歳」を、置換後の文字列に空白を入れるといいです(円の場合は以下に円と入れましょう)。
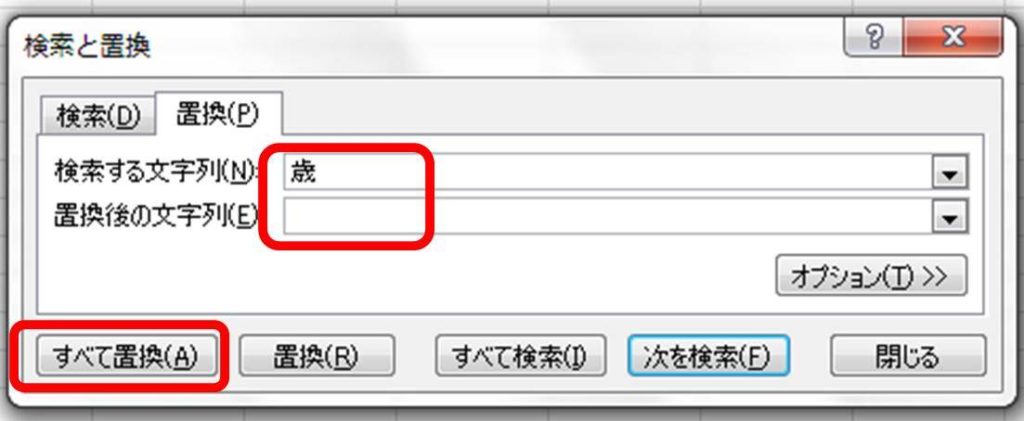
すべて置換ボタンを押すことでエクセルにて歳を一括で削除することができました。一括で単位の円を除去したい時も同様です。
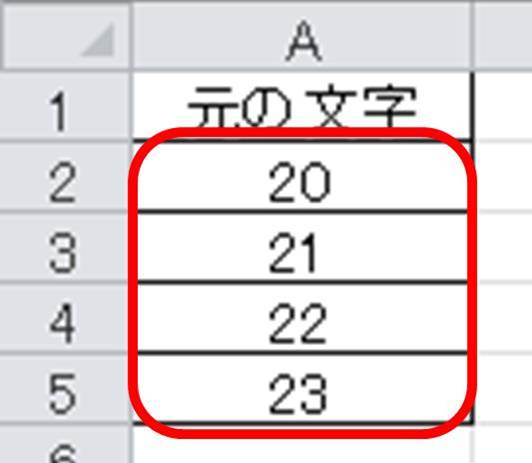
関数を使っても単位の歳や円を消すことができる【Excel】
上では関数を使用せずに一括置換機能で歳を削除しましたが、今度は関数を用いて一気に単位の歳を除去することができます。
具体的にはLEFT関数(左から文字を抽出)とFIND関数(特定の文字が左から何番目か探す)を組み合わせるとよく、今回の例では=LEFT(A2,FIND(“歳”,A2)-1)としましょう。
中身の意味はFIND関数で「歳」が表示される位置を見つけその左までの文字数を取得しLEFT関数でその文字数まで左から得ているわけです。
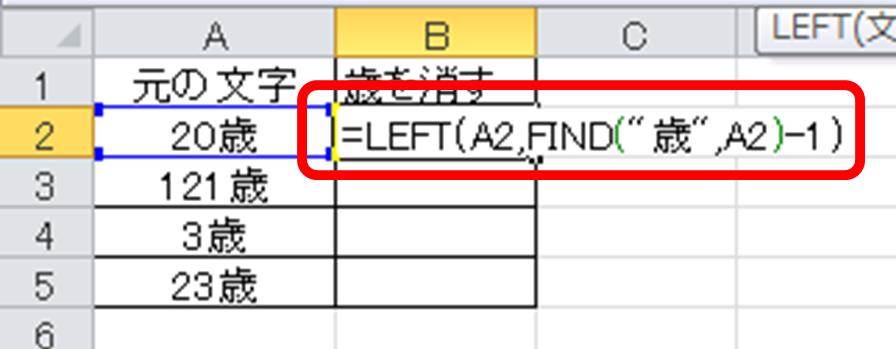
決定し、オートフィル機能(セルの右下にカーソルを合わせた際に出る十字をドラッグ&ドロップ)で一括して歳を消していきます。
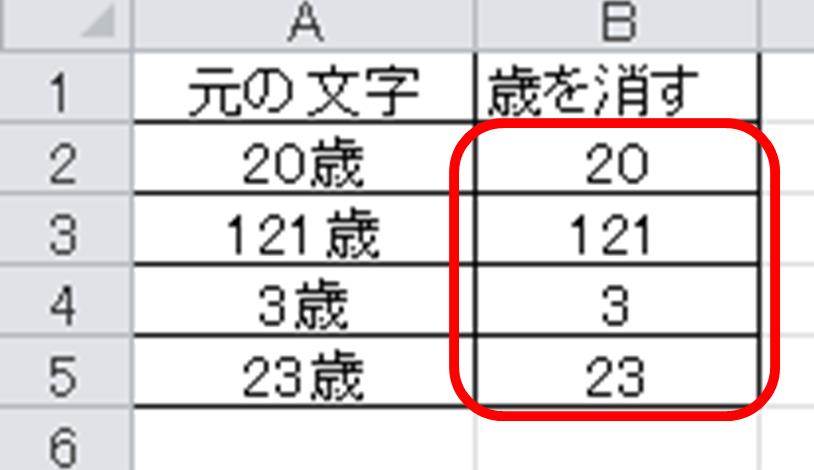
なお~歳の前の数値の桁数が同じ場合では、LEFT関数にて抽出する文字数を数値として入れればいいですが、上のよう桁数が違う場合ではFIND関数を使用するといいですね。
【ユーザー定義で歳や円がついている時】エクセルにて歳や円を消す方法2
上ではセルの書式設定にてユーザー定義で「歳」や「円」をついていない場合を想定しましたが、書式自体が変更されていることも多いです。
このような場合では、書式設定を標準に変えるだけで単位の歳や円を一括削除できます。ちなみにセルを選択後、上のボックスに数値のみが表示されればユーザー定義で歳や円が自動でついていることがわかります。
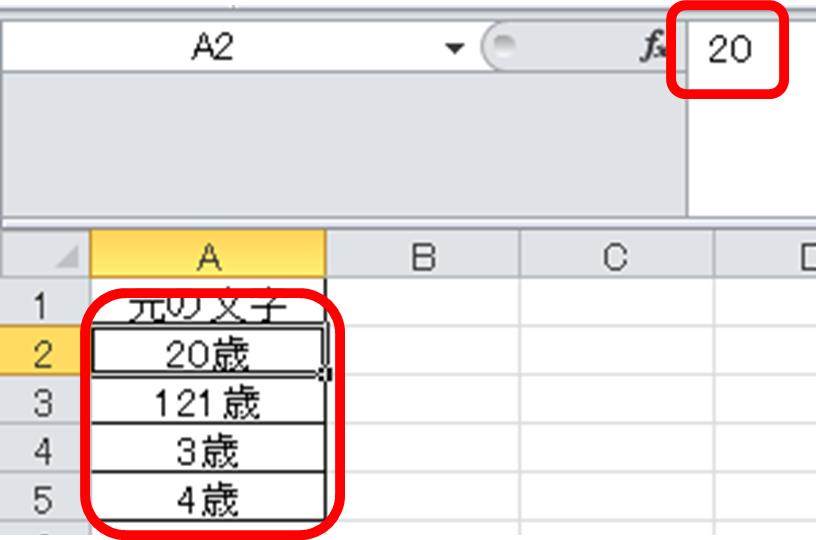
これを解除するには、歳や円を消したいセル範囲を指定し右クリックしセルの書式設定と選んでいきます。
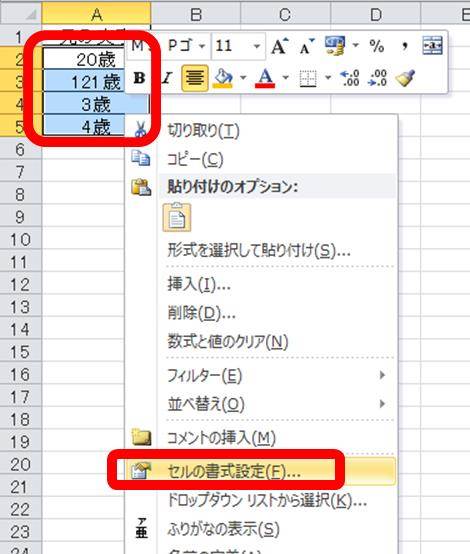
続いてユーザー定義から、標準や数値を選ぶだけで単位の歳や円が一括で削除できました。
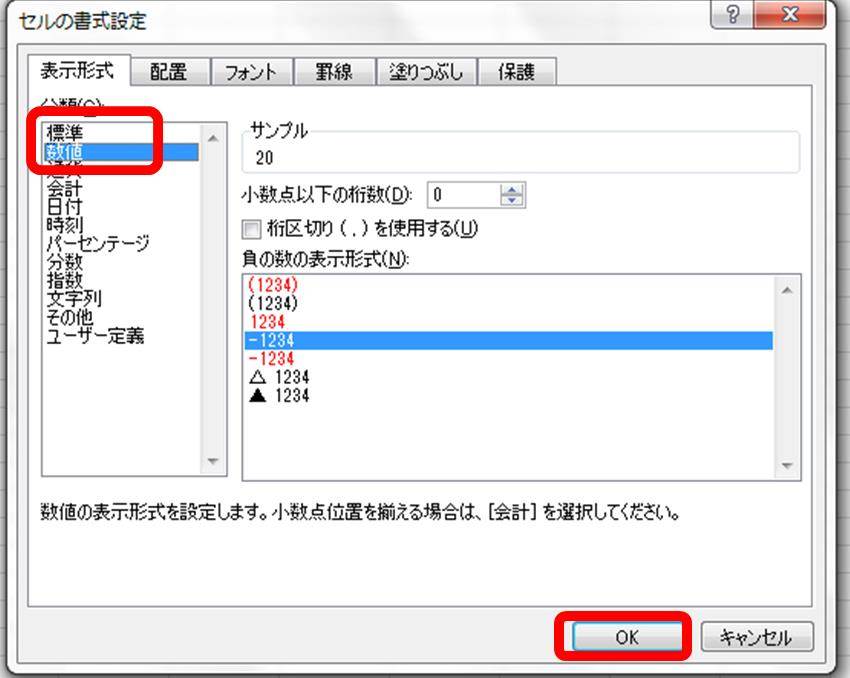
以下の通りです。
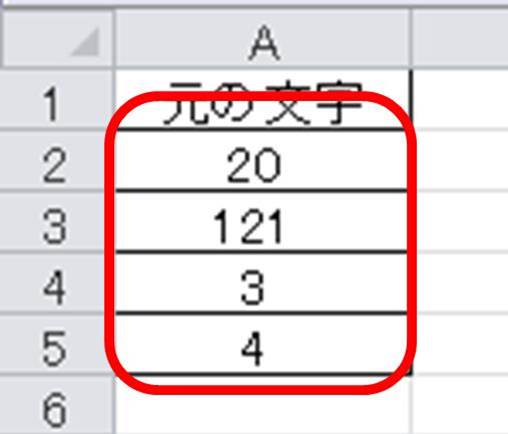
このようにしてエクセルにて単位の歳や円を削除することができるのです。
まとめ エクセルで円や歳を消す方法【関数などで一括削除】
ここではエクセルにて歳や円を一括で消す(削除)する方法について関数を使う場合とそうでない場合に分けて解説しました。
状況によって対処方法が異なり、置換機能やLEFT関数、セルの書式設定を変えることで単位の円や歳を一括削除できることを理解しておくといいです。
エクセルでの処理になり、日々の業務を効率化させていきましょう。
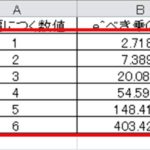
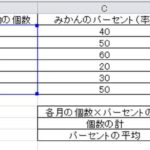
コメント