エクセルはデータ解析・管理を行うツールとして非常に機能が高く、上手く使いこなせると業務を大幅に効率化できるため、その扱いに慣れておくといいです。
ただ機能が充実しているあまり初心者にとっては処理方法がよくわからないことも多いといえます。
例えばエクセルの折れ線グラフ(散布図)にて上限と下限の線(基準線)を引く方法ついて理解していますか。
ここではエクセルの折れ線グラフ(散布図)にて上限と下限(上下限)の線(基準線)を引く方法にて解説していきます。
エクセルの折れ線グラフ(散布図)にて上限と下限の線(基準線)を引く方法
それでは以下のサンプルデータを用いてエクセルの折れ線グラフにて上限と下限の線(基準線)を引く方法について確認していきます。
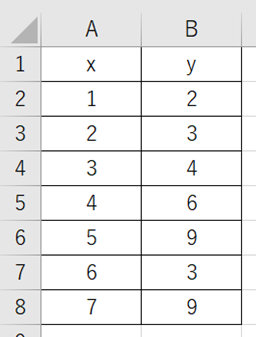
まずは上下限の線(基準線)を引くための元の折れ線グラフ(散布図)を表示させましょう。
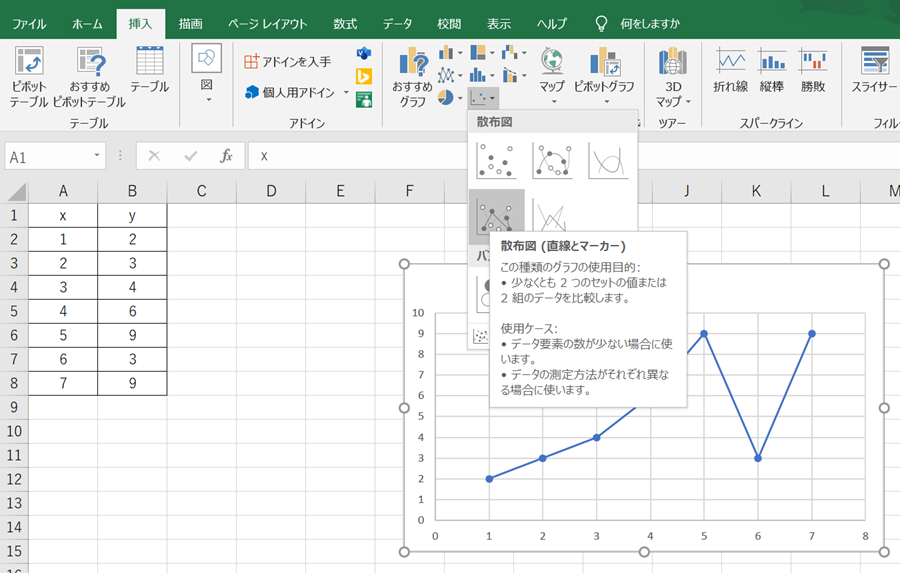
この時デフォルトの機能としてある上限や下限に相当する線(水平線)を表示できないため、データを追加してうまく加工していきます。
今回の例では上限値を8、下限値を3として基準線を引いてみましょう。
データのxの範囲に着目しますと、1<=x<=7であることが確認できます。
そのため上限の基準線を引くために以下のようxとして1,7を、yには8,8と入力します。
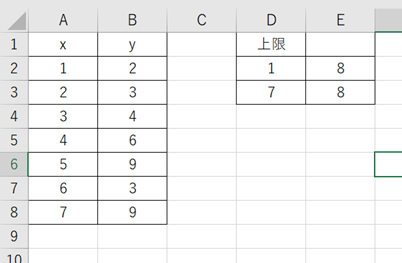
続いて表示されている散布図にて右クリックし、データの選択をクリックします。
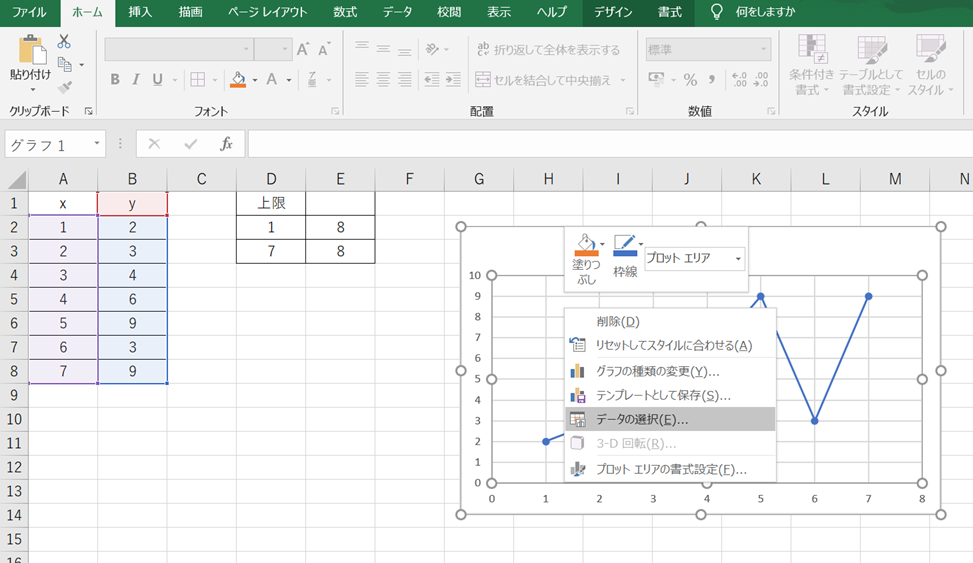
表示ウィンドウにて追加をクリックします。
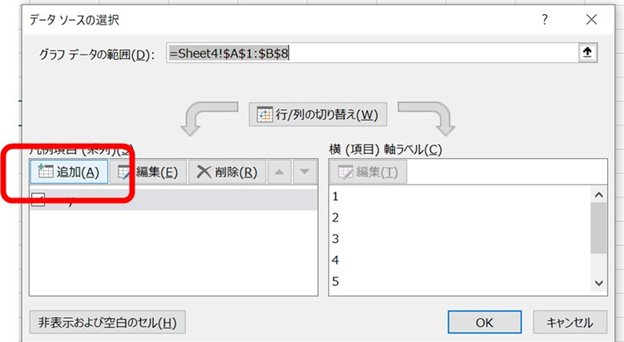
系列名にはわかりやすいように上限の基準線などと記載し、先ほど入力した基準線のデータのxとyを指定していきます。
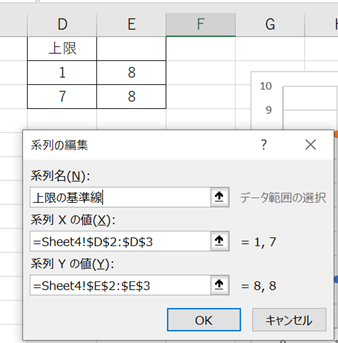
すると以下のように散布図(折れ線グラフ)に上限の基準線(水平線)が追加できました。
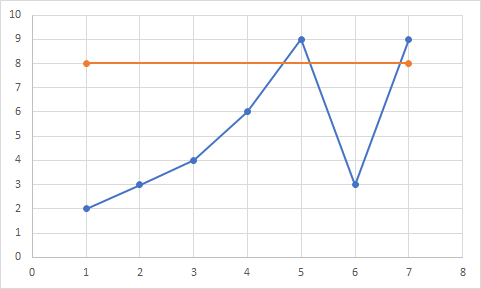
色や線の種類、プロットの有無等は適宜好みで調整してみてください。
なお散布図でない通常の折れ線グラフであっても同様に処理が可能です。
エクセルの折れ線グラフ(散布図)にて下限の基準線(水平線)を引くのも上と同様
上では上限の基準線を引く方法を確認しましたが、下限値の場合でも同じように処理するといいです。
まずは基準線を引くための下限値のデータを追加させましょう。
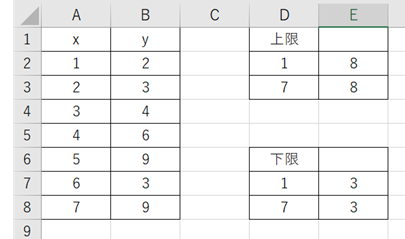
再度グラフ上にて右クリックし、データの選択、から上の下限値のデータを選んでいきます。
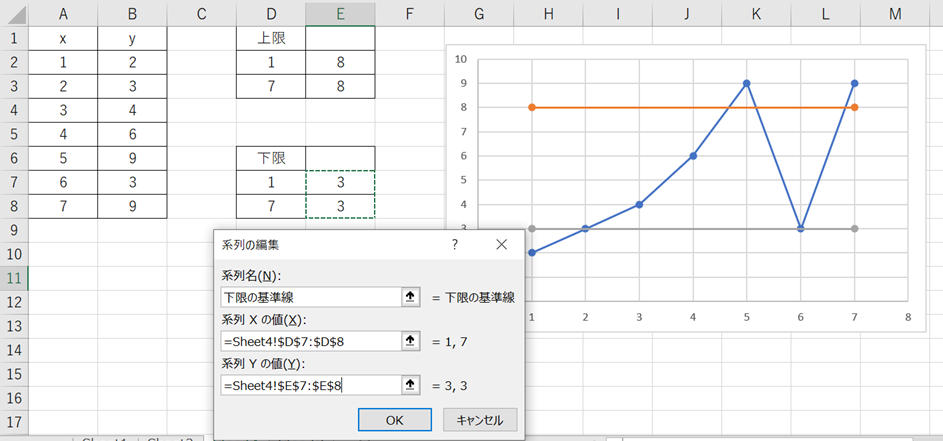
この処理だけで下限値の基準線(水平線)を描くことができました。
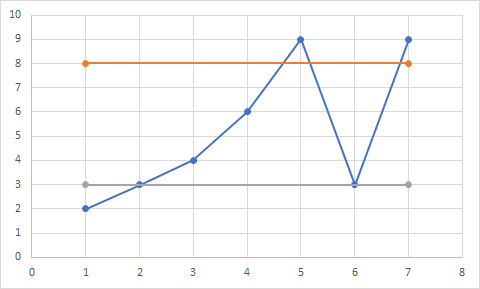
折れ線グラフでは上下限の基準線を引く機会は意外と多いので操作方法を覚えておくといいです。
まとめ エクセルの散布図(折れ線グラフ)にて基準線(上下限の線を引く方法I
ここではエクセルの折れ線グラフ(散布図)にて上限と下限の線(基準線)を引く方法について確認しました。
基本的に折れ線グラフや散布図のデフォルトの機能として上下限の線を引くものはないため、データの追加にて基準線を後から加えるといいです。
エクセルでのさまざまな使用方法に慣れ、日々の業務を効率化していきましょう。
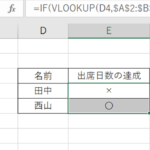
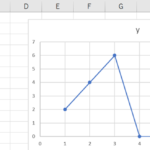
コメント