エクセルはデータ解析・管理を行うツールとして非常に機能が高く、上手く使いこなせると業務を大幅に効率化できるため、その扱いに慣れておくといいです。
ただ機能が充実しているあまり初心者にとっては処理方法がよくわからないことも多いといえます。
例えばエクセルの折れ線グラフ(散布図)にて0を表示させない(無視する)処理や空白部を表示させないにはどう処理すればいいのか理解していますか。
ここではエクセルの折れ線グラフ(散布図)にて0を表示させない(無視する)処理や空白部を表示させない方法について解説していきます。
エクセルの折れ線グラフにて0を表示させない(無視する)方法は?
それでは以下にて折れ線グラフで0を表示しない(無視する)方法について確認していきます。
この折れ線グラフにて0という数字が出て、グラフに表示されてしまうのは、基本的に関数をいれて数値計算をしており、まだ起きていないことについては未入力の場合に発生することが多いです。
以下の通りです。
このデータではyの列にはあらかじめ関数が入力してあり、xを入れると自動で表示される仕組みとなっているわけです。同時に折れ線グラフも連動させています。
この時横軸が4以降ではデータを表示させたくないものの、A列のデータが入力されていないとB列の数値は0として表示されてしまいます。
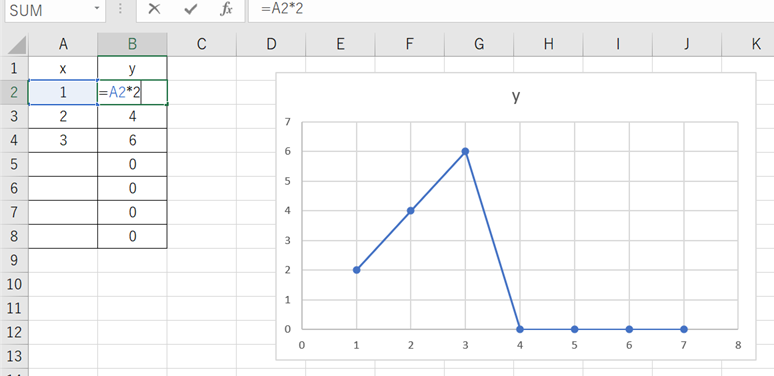
ここでこの折れ線グラフの0を表示させないように調整していきます。
具体的には単純にこのあらかじめ入力していた数式をdeleteキーによって消してしまうといいです。
0と表示されているデータを選択します。
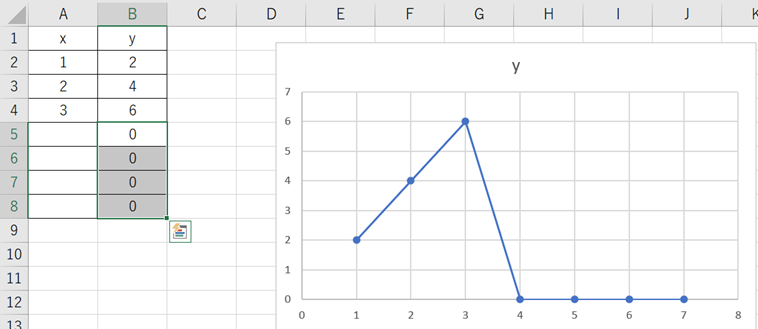
続いてdeleteキーを押すだけで折れ線グラフにて0を表示させない処理が完了です。
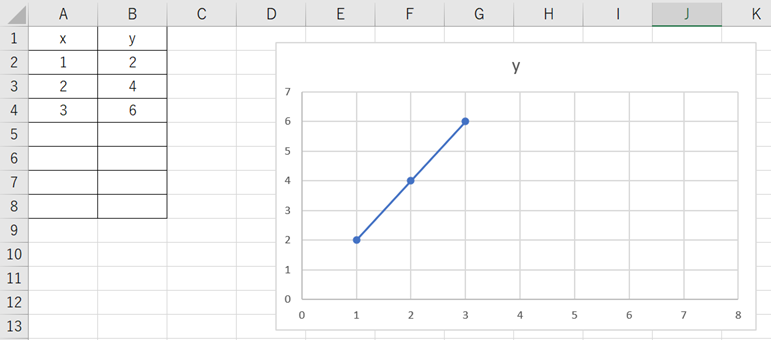
xの値を入力した際に連動して数式を再度表示させていくといいです。
エクセルの折れ線グラフにて空白部は表示しない方法
上では完全に数式を消去し、空白とすることで折れ線グラフにて0と自動で表示させないようにしました。
ただ、IF関数などを用いて表示させた「空白」を折れ線グラフにすると、0と表示されてしまいます。
以下のような状態です。これは見栄えが悪くならないように、数式入力時にA列のデータが記載されていなければB列には空白を表示するという設定にしているわけです。
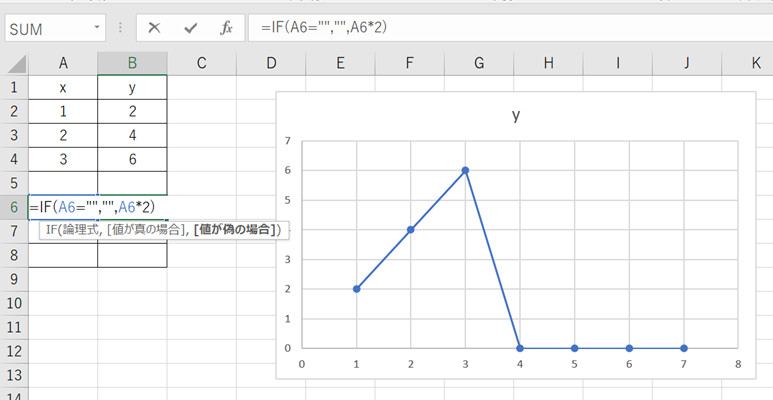
この空白部を表示しないようにするには、やはり上のよう数式自体を消してしまうといいです。
具体的には数式が入力されている空白部を選択の上で、deleteキーを押しましょう。
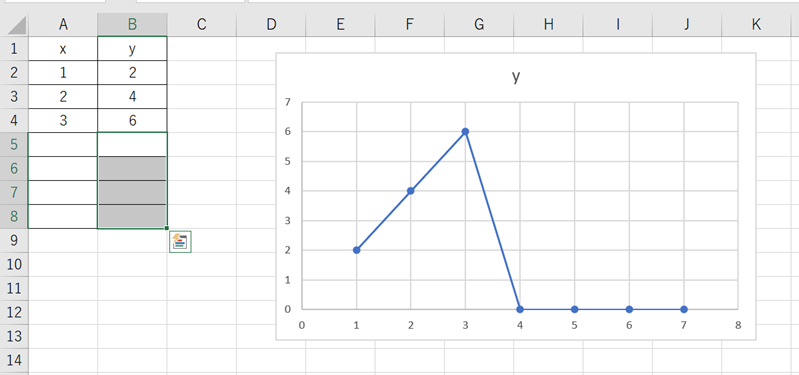
空白部を表示しなくなった(数式を消す)と以下のよう折れ線グラフの0が表示されなくなりました。
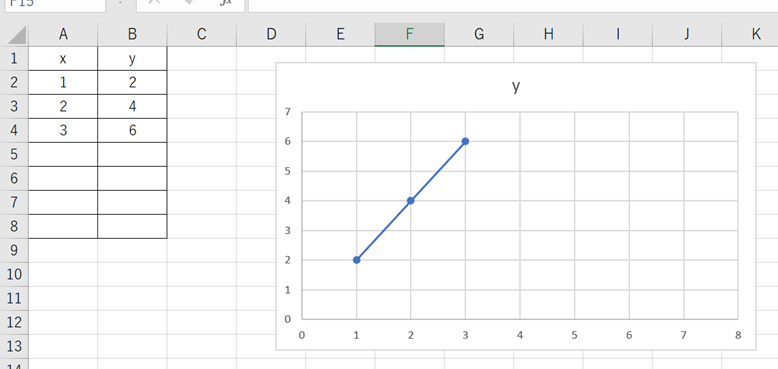
パッと見では判断できないケースもありますので、セルのカーソルを移動させ、数式が入っていないかどうかを確認していくといいです。
他にもエラー処理をし、表示としては#N/Aと表示させる処理(具体的にはIF関数にて=IF(A5=””,NA(),元の数式)などと入れるのもありです。
上の関数の意味は元のセルが空白ならば、#N/Aと表示し、そうでなければ元の数式を計算するという条件分岐となっています。つまりA列の数値を入れるとB列の計算が実行され、入力しなければ#N/Aと出るのです。)
まとめ エクセルの折れ線グラフ(散布図)にて空白部を表示させない方法や0を表示させない(無視する)方法
ここでは、エクセルの折れ線グラフ(散布図)にて0を表示させない(無視する)処理や空白部を表示させない方法について確認しました。
基本的には入力されている数式自体をdeleteで消すといいです。
エクセルでのさまざまな処理になれ、日々の業務を効率化させていきましょう。
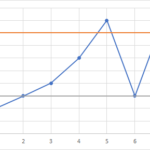
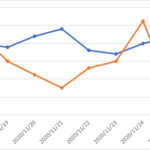
コメント