エクセルはデータ解析・管理を行うツールとして非常に機能が高く、上手く使いこなせると業務を大幅に効率化できるため、その扱いに慣れておくといいです。
ただ機能が充実しているあまり初心者にとっては処理方法がよくわからないことも多いといえます。
例えばエクセルの折れ線グラフ2本を重ね2軸にする(単位が違う複数のグラフの作り方)にはどう処理すればいいのか理解していますか。
ここではエクセルの折れ線グラフにて2本を重ね2軸にする方法について解説していきます。
エクセルの折れ線グラフ2本で2軸のグラフを作る方法【単位が違うものをグラフ化する】
それでは以下のサンプルデータを用いてエクセルの折れ線グラフ2本を用いて第2軸を追加したグラフを作る方法を確認していきます。
温度と湿度のグラフなどの単位が違うものを、折れ線グラフとして表示したいときなどによく使用する手法といえます。
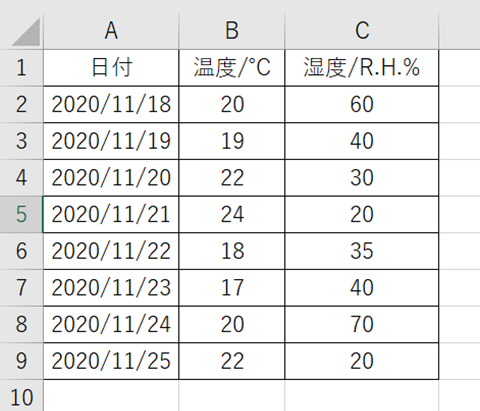
第2軸を追加する前にまずは温度のデータを用いて折れ線グラフを表示させていきます。
具体的には、温度のデータをラベルごと選択し、上タブの挿入、折れ線、マーカ付き折れ線と指定しましょう。
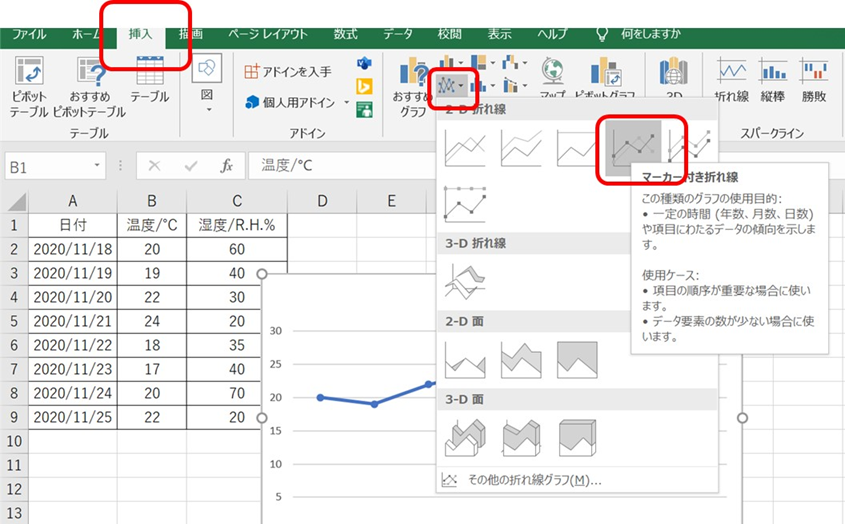
すると以下のよう折れ線グラフが表示されました。
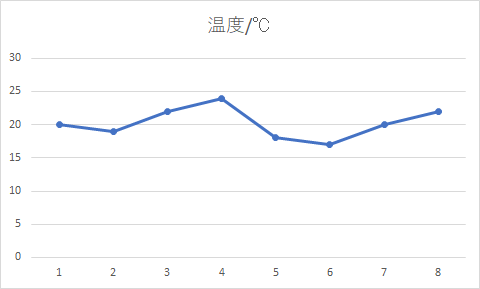
続いて横軸の数値を元のデータの日付に変更していきます。
具体的にはデータ乗で右クリック後にデータの選択を押しましょう。
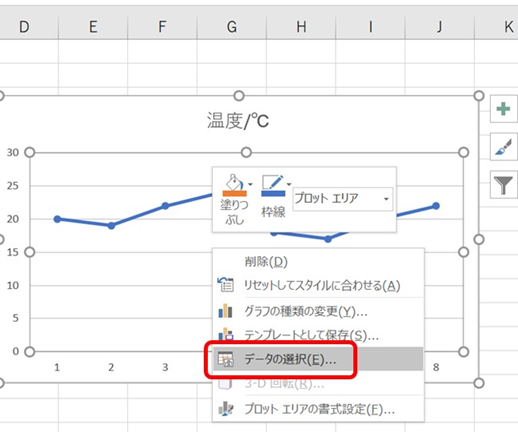
表示されるウィンドウにて横軸ラベルの項目にて、編集をクリックします。
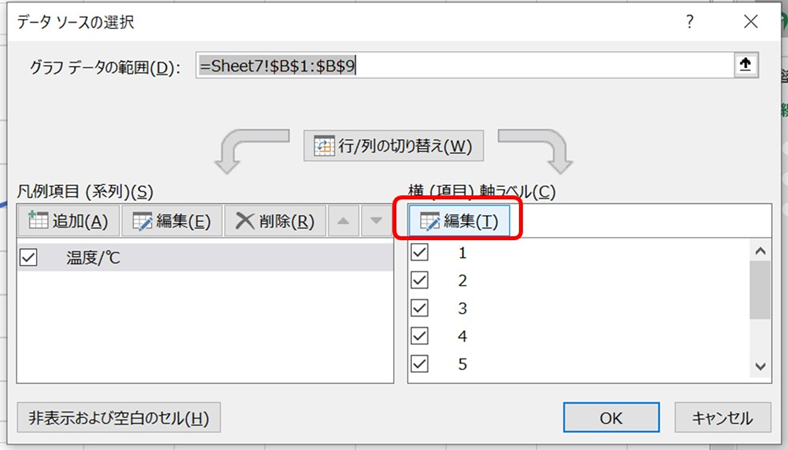
元のデータの日付範囲を選択していきます。
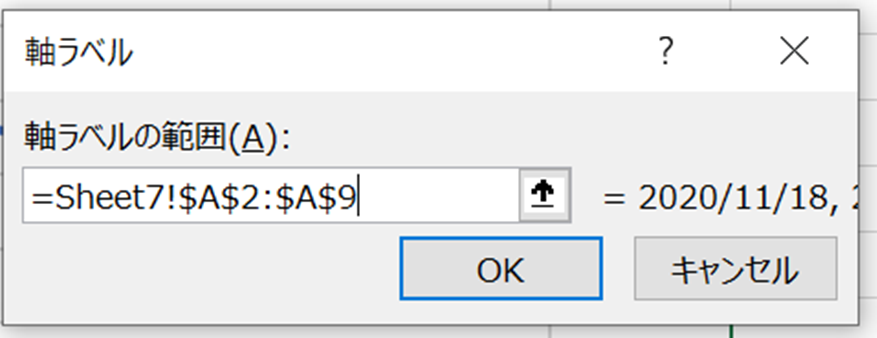
OKとすると折れ線グラフにて2本、2軸にする前の準備が整いました。
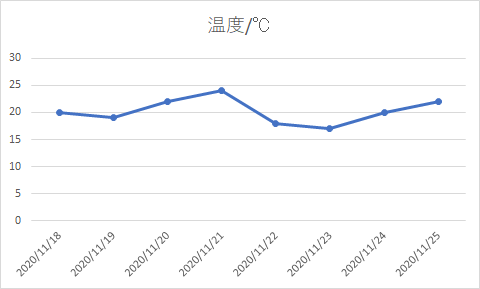
続いてグラフ上で再度右クリックし、データの選択を選んでいきます。
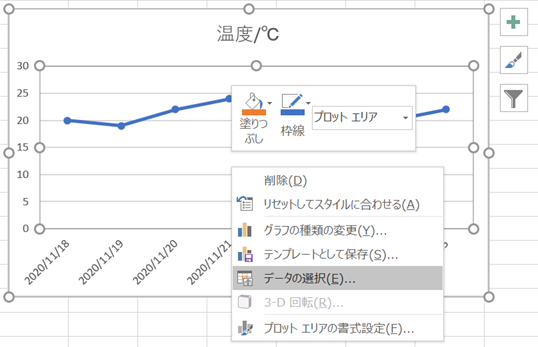
続いて追加を押します。
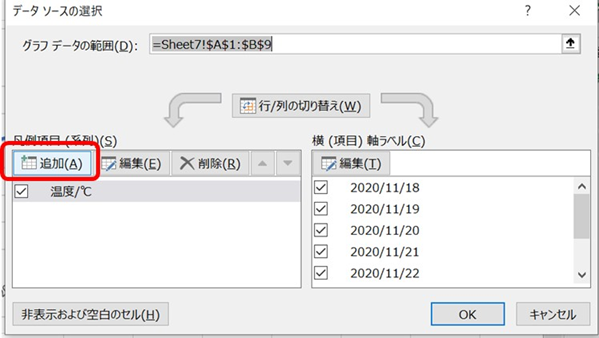
折れ線グラフの2本目のデータ(ここでは湿度の数値範囲)を選択していきます。
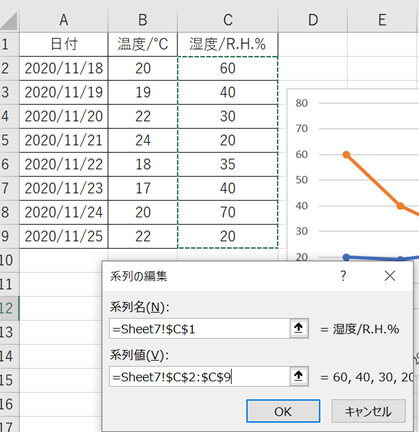
これでエクセルにて折れ線グラフを2本重ねることができました。
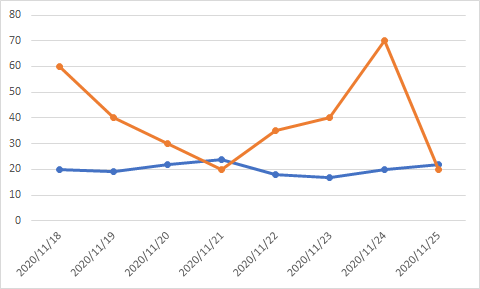
ただ温度と湿度では単位が違うため、湿度のデータを第2軸として割り振っていきましょう。
2本目の折れ線上でクリックすると、右にデータ系列の書式設定が表示されるため、棒マーク、第2軸と選択します。
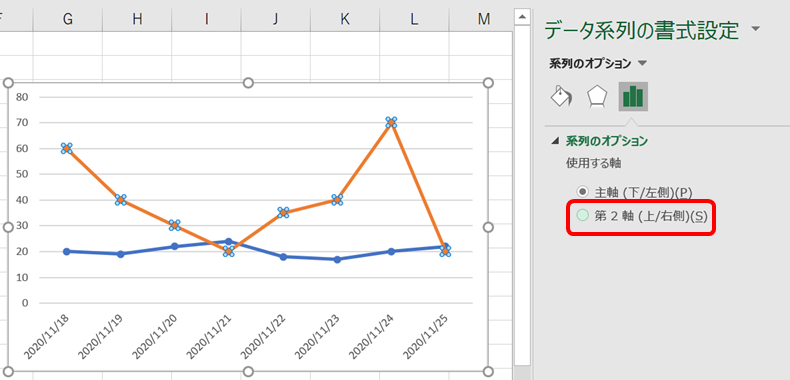
このような流れで折れ線グラフを2本重ね、かつ追加したグラフを第2軸に設定することができました。
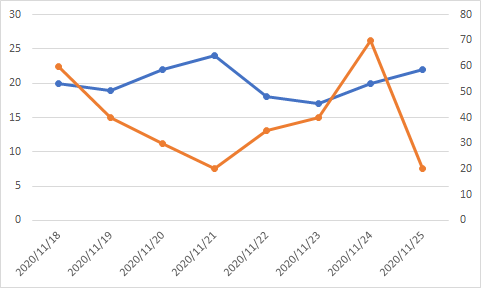
2本重ねるだけでなく、3本以上などの複数のデータでも同様に処理できると覚えておきましょう。
後は軸ラベル、タイトルを加えるなど折れ線グラフの体裁を整えていくといいです。
なお、折れ線と棒グラフなどの別種類の複合グラフを作成する方法は以下の動画で解説していますので、併せてチェックしてみてください♪
まとめ エクセルの折れ線グラフ2本を重ね2軸にする方法【単位が違う複数のグラフ】
ここでは、エクセルの折れ線グラフ2本を重ね2軸にする(単位が違う複数のグラフの作り方)方法について確認しました。
基本的にはエクセルのデフォルト機能に従って、丁寧に処理するといいです。
エクセルでのさまざまな処理に慣れ、日々の業務を効率化させていきましょう。
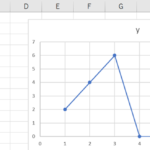

コメント