この記事では「エクセルにてセルの分割を上下(縦)や左右(横)にする方法(2つに分ける:2段:2行)・できない時の対策」について解説していきます。
結論から言いますと、セルをデフォルト機能で分割することはできません。
エクセルにおいて、セルは最小単位であるとされています。
そのため、
・セルの挿入
・セルの結合
を行い、上下(縦)や左右(横)などに分割したかのように見せるよりないといえます。
サンプルデータを用意してありますので、それに基づき解説しましょう。
エクセルにてセルの分割を上下(縦)や左右(横)にする方法(2つに分ける:2段:2行)・できない時の対策
下記サンプルでは、都道府県と市町村のリストを作成しようとしています。
「横浜」が格納されたセルを横に分割し、他の市町村が書ければよいのですが、既にお話しした通り、それはできません。
そこで、セルの挿入と結合を行って、分割しているかのようにします。
まずはセルを挿入したい場所を選択し、右クリックします。
コンテキストメニューより「挿入」をクリックします。
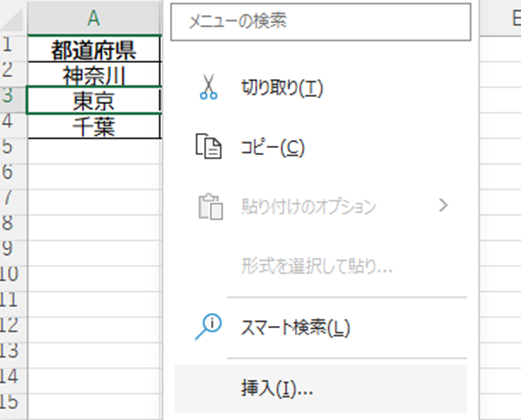
下記ダイアログにおいて、「下方向にシフト」を選択します。
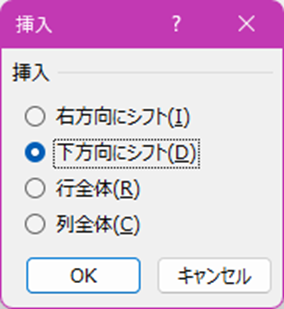
操作に誤りがなければ、このようにセルが挿入されます。
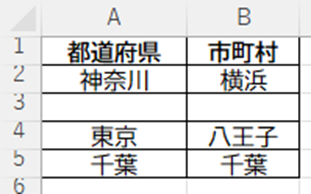
以下、同様の操作を行えば、セルを挿入することが可能です。
下記のように、2行挿入することもできます。
より効率的に作業するための参考として覚えておくとよいでしょう。
挿入されたセルに所望の市町村名を入力すればOKです。
なお、最終行については特に挿入は不要で、そのまま入力し、罫線と中央寄せをしておけば問題なしです。
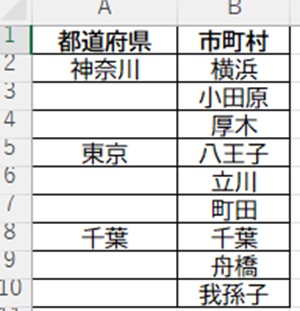
次に、セルの結合を行います。
結合する領域を選択した状態で、リボンより「ホーム」–「セルの結合」をクリックします。
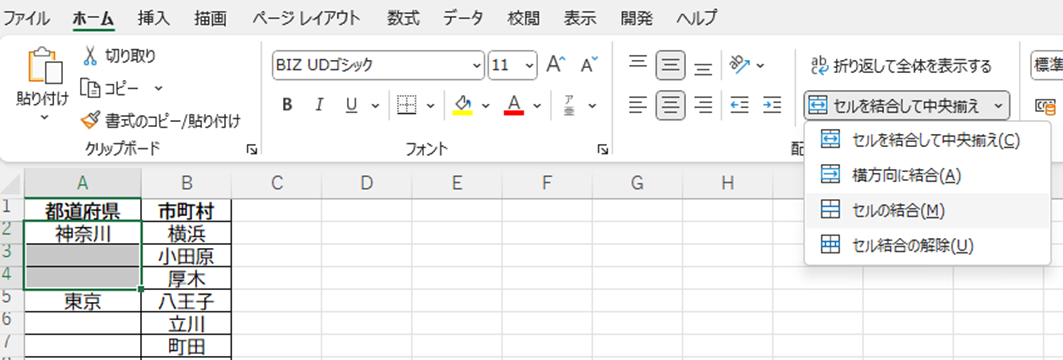
カーソルを当てた際、複数行が選択されているのであれば、結合されていることの証明となります。
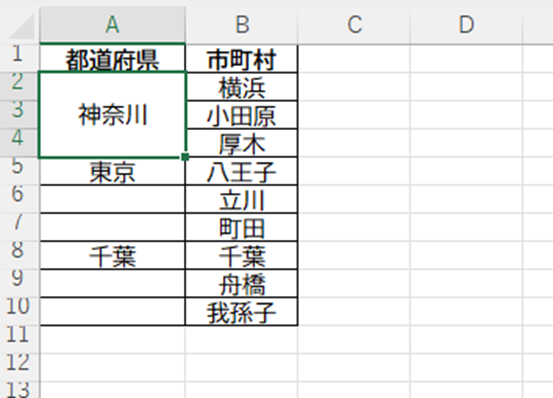
残りの都道府県も同じようにセルの結合をしましょう。
これで、お題クリアです。
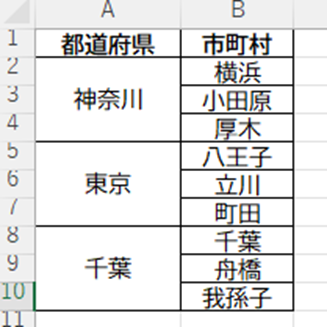
エクセルでセルの分割(横:左右)を行う方法【セルを2つにわける:2列など】
下記は帳簿の一部を切り取ったものとお考え下さい。
したいことは「交通費を”自家用車”と”公共機関に分ける”」です。
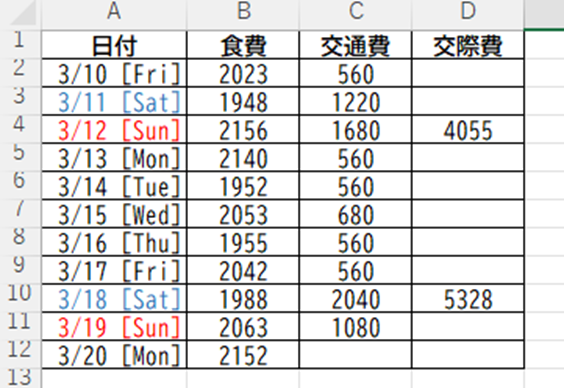
基本方針は縦に挿入する場合と同じで、挿入する領域を選択し、コンテキストメニューより「挿入」を実行します。
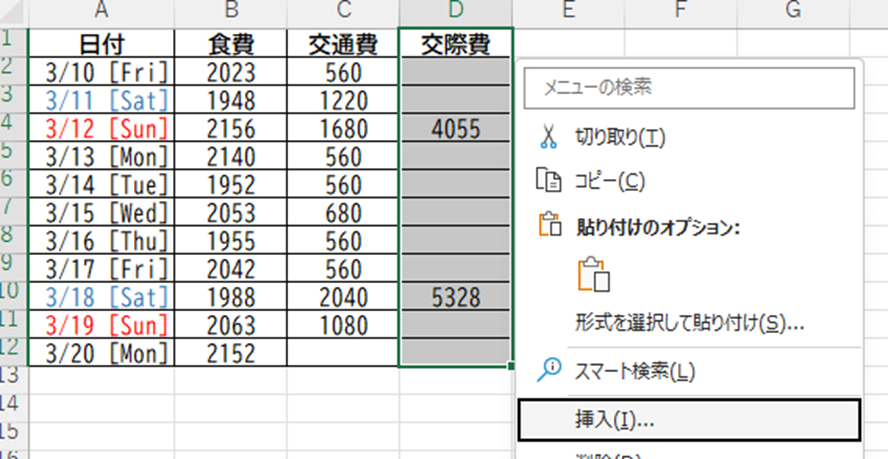
ここで選択するのは「右方向にシフト」です。
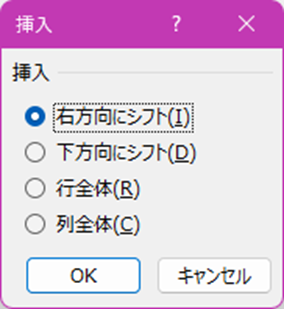
OKを押すと、空の列が挿入されます。
「自家用車」と「公共機関」を記載するための行も併せて挿入しておきましょう。
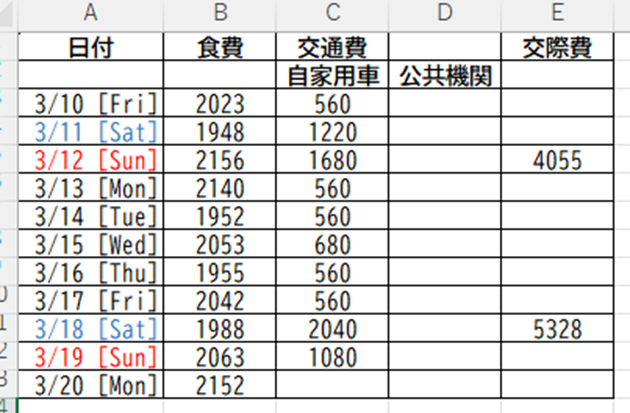
ここまで来たら、交通費として1つにしていたものを振り分け、セルの結合を施せば目的達成となります。
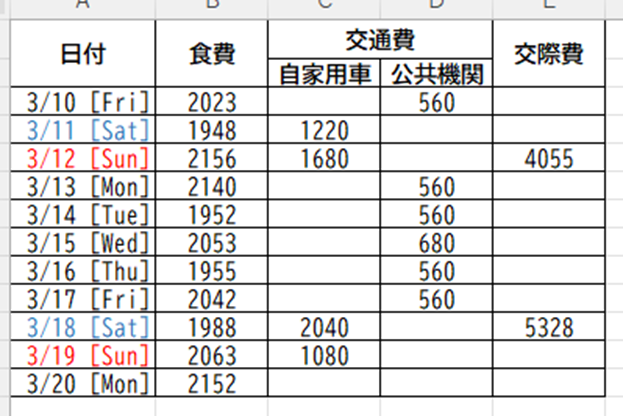
まとめ エクセルではセルの分割はできない?縦(上下)や横(左右)に分割する方法を解説!【セルを2つにわける:2段:2行など】
この記事では「エクセルにてセルの分割を上下(縦)や左右(横)にする方法(2つに分ける:2段:2行)・できない時の対策」について解説しました。
エクセル本来の仕様は、当然変えることはできませんが、このような手法を用いれば、「セルを分割する」とほぼ同等のことができます。
もし、皆さんの職場で「セルの分割ってどうやってすれば…」と悩んでいる方が見かけたら、この記事のことをお話ししてはいかがでしょうか。


コメント