エクセルはデータ解析・管理を行うツールとして非常に機能が高く、上手く使いこなせると業務を大幅に効率化できるため、その扱いに慣れておくといいです。
ただ機能が充実しているあまり初心者にとっては処理方法がよくわからないことも多いといえます。
例えばエクセルにてVLOOKUP関数とIF関数を組み合わせで使う方法ついて理解していますか。
ここではエクセルにてVLOOKUP関数とIF関数を組み合わせで使う方法について検索セルが一つの場合と複数の場合に分けて解説していきます。
エクセルにてVLOOKUP関数とIF関数を組み合わせで処理する方法【実例を踏まえて】
それでは以下のサンプルデータ(各人の出席日数の自動判定)を用いてエクセルのVLOOKUP関数とIF関数を組み合わせて使用する方法について確認していきます。
具体的には以下のよう、各人の出席日数が記されたデータがあるとし、ここで該当する人の名前を入力(D列)するだけで出席日数に足りているかどうかを判定できる仕組みを作ることが目的です。
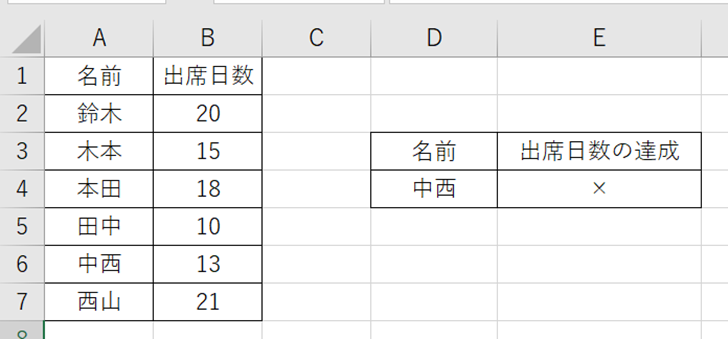
ここでは出席日数の達成のセルにVLOOKUP関数とIF関数を組み合わせた数式を入力するといいです。
具体的には以下のように=IF(VLOOKUP(D4,$A$2:$B$7,2,FALSE)>=16,”〇”,”×”)と入れていくといいです。
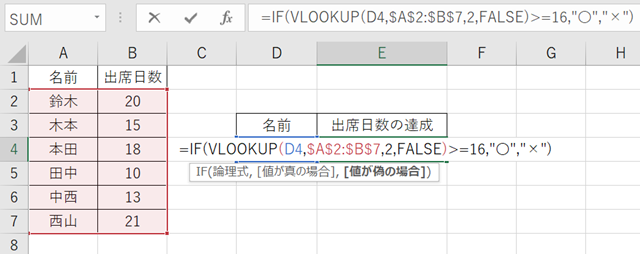
この関数の意味を確認していきます。
まずがIF関数の中身のVLOOKUP関数について確認していきます。
基本的に
にて処理できます。
・検索値:D列の出席の判定を調べたい該当の名前
・範囲:元のデータの数値範囲(A列とB列のラベル以外)を絶対参照にて
・列番号:範囲の中において最も左の列を1列目としたときに何列目の中身を返すか
・FALSE:完全一致
と指定しています。
この処理によって名前のセルに「鈴木」と入力すると、その隣のセルの20が出力されることになるのです。
つまりIF関数の中身は、=IF(指定した名前の隣の数値>=16,”〇”,”×”)と処理しているのと同様となります。
IF関数は
と使い、今回は指定の名前の隣の数値(出席日数)が16日以上ならばという条件を加えているのです。
ここでこの条件を満たして入れば〇と表示し、そうでなければ×と指定いるわけです。
具体的に以下のよう20という数値が16以上ならば、〇とし、そうでなければ×と処理しているのがわかるでしょう。上ではこの20という数値がVLOOKUPによって抽出されるといえます。
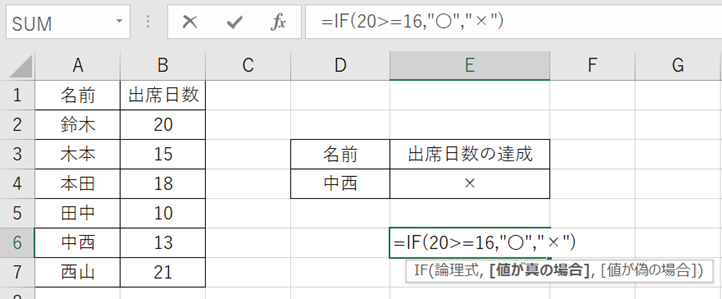
ENTERにてVLOOKUPとIF関数を組み合わせた数式を確定し、名前を鈴木に変更してみます。
すると以下のよう出席日数の達成が〇と変わるわけです(鈴木さんの出席日数は20日のため)
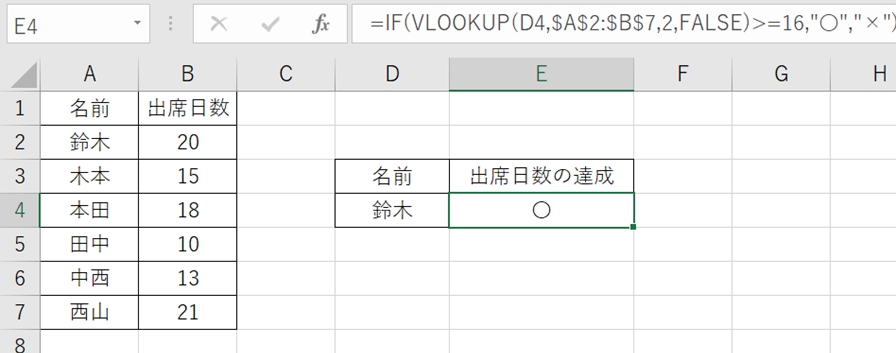
田中さんであれば以下のように出席日数が今回指定の16日に足りていないので、×と判定できました。
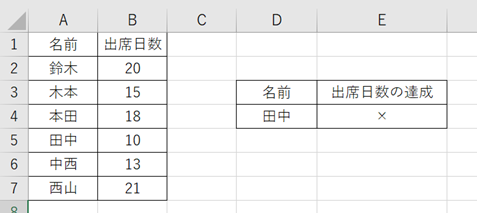
VLOOKUPとIF関数の組み合わせの処理はいろいろな場面で使いますので、ぜひ覚えておきましょう。
複数でもVLOOKUP関数とIF関数を組み合わせで処理可能【実例を踏まえて】
上では検索値を一つとして、VLOOKUP関数とIF関数を組み合わせる方法を確認しましたが、複数の検索ボックスを用意し一括処理することも可能です。
具体的には上にて求めたセルを元にオートフィル(セルの右下にカーソルを合わせると出る十字をドラッグ&ドロップ)にて処理できます。
今回は出席日数が21日と16日以上の西山さんの名前をセルに入れ、達成のセルを確認しますと〇と正しく判定できているのがわかりますね。
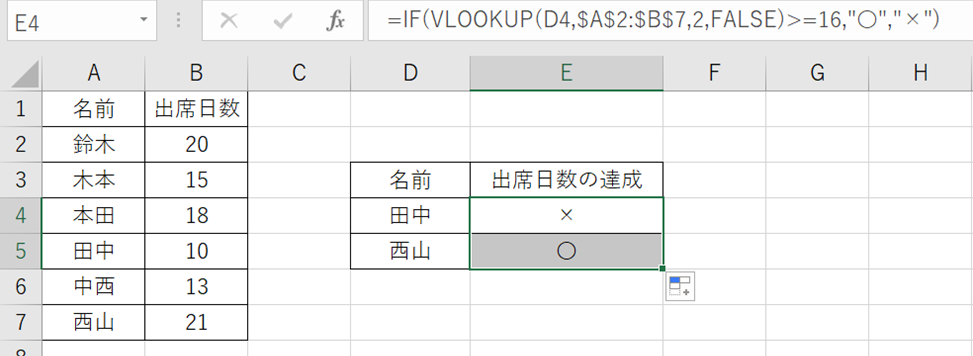
まとめ エクセルにてIF関数とVLOOKUP関数を混合で処理する方法
ここではエクセルにてIF関数とVLOOKUP関数を組み合わせて使用する方法について確認しました。
基本的にはVLOOKUP関数とIF関数本来の機能を理解し、それを丁寧に組み合わせていけば、うまく対処できます。
エクセルでのさまざまな使用方法に慣れ、日々の業務を効率化させていきましょう。
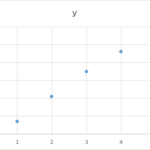
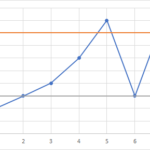
コメント