エクセルはデータ解析・管理を行うツールとして非常に機能が高く、上手く使いこなせると業務を大幅に効率化できるため、その扱いに慣れておくといいです。
ただ機能が充実しているあまり初心者にとっては処理方法がよくわからないことも多いといえます。
例えばエクセルにて1の位や10の位や100の位を抽出(表示)するにはどう処理すればいいのか理解していますか。
ここではエクセルにて1の位や10の位や100の位を抽出(表示)する方法について解説していきます。
エクセルにて1の位を抽出する方法【1の位だけ表示】
それでは以下のサンプルデータを用いてエクセルにて1の位だけを抽出(表示する方法について確認していきます。
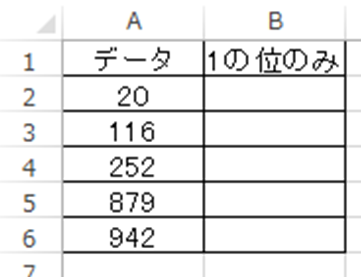
エクセルにて数値の1の位のみを抽出する場合には文字列の右からn文字目を取得でkるRIGHT関数を使用するといいです。
具体的には
と入力すればいいです。
今回の対象の数値の1の位、つまり右から一つ分のの数値のみを抽出したいため、=RIGHT(A2,1)と入れるといいです。
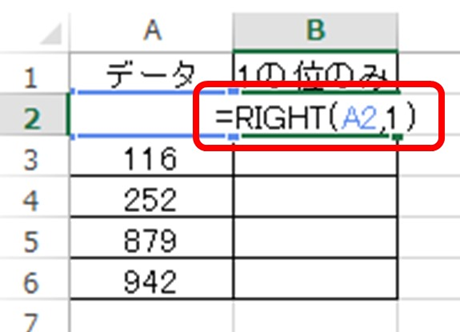
ENTERにて1の位のみの表示を確定後、オートフィル機能(セルの右下にカーソルを合わせると出る十字をドラッグ&ドロップ)により一括処理していきましょう。
このようにして1の位だけを抽出(表示)することができました。
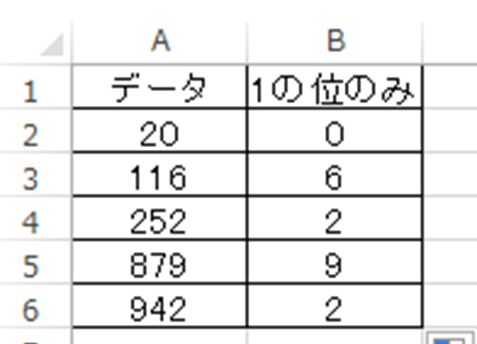
よく使用する処理のためこの機会に覚えておくといいです。
エクセルにて10の位を抽出する方法【10の位だけ表示】
続いて先ほどのサンプルを用いて、今度は10の位だけを抽出(表示する方法について確認していきます。
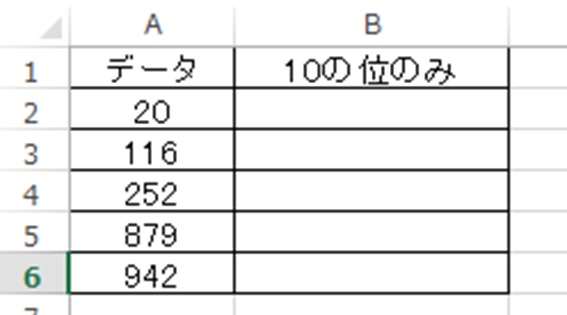
10の位だけを表示(抽出)させるには少し工夫が必要であり、LEFT関数とRIGHT関数を用いるといいです。
LEFT関数とはRIGHT関数と似ていますが左からn文字分を抽出することができる関数であり、以下のように使用します。
そのため、まずRIGHT関数で右から10の位と1の位の数値を抽出し、続いてLEFT関数にて左の文字(10の位のみ)を取得すれば、10の位のみを抽出できるのです。
具体的には「=LEFT(RIGHT(A2,2),1)」と10の位のみを出力させたいセルに入れるといいです。
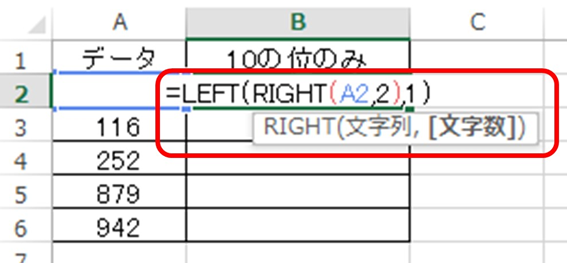
ENTERにて10の位のみの表示を確定後、オートフィル機能(セルの右下にカーソルを合わせると出る十字をドラッグ&ドロップ)により一括処理していきましょう。
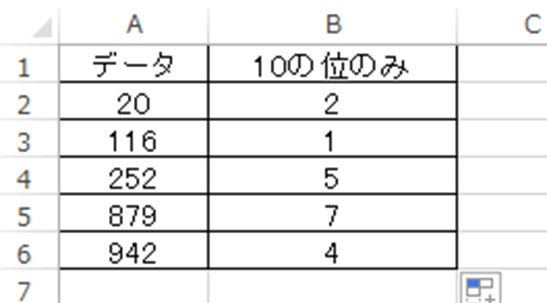
このようにして10の位だけを抽出(表示)することができました。
任意の桁数を効率よく抽出していきましょう。
エクセルにて100の位を抽出する方法【10の位だけ表示】
最後に以下のサンプルを用いて、今度は100の位だけを抽出(表示)する方法について確認していきます。
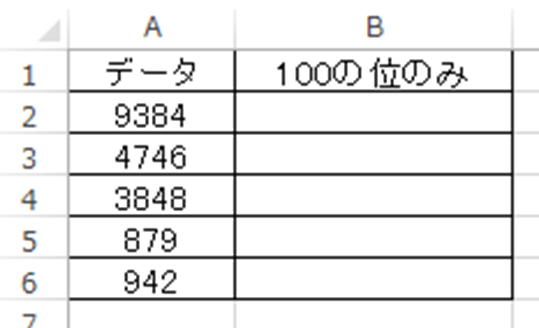
100の位だけを表示(抽出)させるには10の位のみの抽出方法と同様であり、LEFT関数とRIGHT関数を用いるといいです。
具体的には「=LEFT(RIGHT(A2,3),1)」と100の位のみを出力させたいセルに入れるといいです。
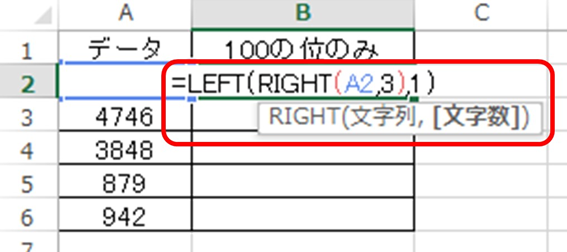
10の位だけを表示させる場合とは、RIGHT関数内において「右から抽出する文字数のみ」が変わっています。
ENTERにて100の位のみの表示を確定後、オートフィル機能(セルの右下にカーソルを合わせると出る十字をドラッグ&ドロップ)により一括処理していきましょう。
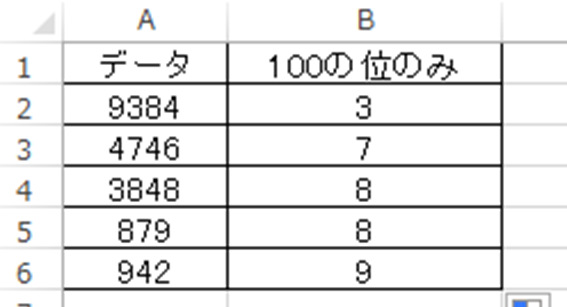
このようにして100の位だけを抽出(表示)することができました。
まとめ エクセルにて100の位や10の位や1の位を抽出する方法【任意の桁数だけを表示】
ここでは、1の位や10の位や100の位を抽出する方法について確認しました。
基本的にはRIGHT関数単体か、RIGHT関数とLEFT関数の組み合わせにて処理するといいです。
エクセルでのさまざまな処理に慣れ毎日の生活に役立てていきましょう。
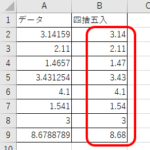
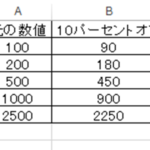
コメント