エクセルはデータ解析・管理を行うツールとして非常に機能が高く、上手く使いこなせると業務を大幅に効率化できるため、その扱いに慣れておくといいです。
ただ機能が充実しているあまり初心者にとっては処理方法がよくわからないことも多いといえます。例えばエクセルにて数字や文字列に対して1文字ずつ、2文字つ図、3文字ずつなどと分割して区切るにはどのように処理すればいいのか理解していますか。
ここではこのエクセルでの1文字ごと、2文字ずつ、2文字ずつ分割し区切る方法について解説していきます。
エクセル1文字ずつ分割する方法は?【文字列や数値でも同じ】
それでは以下のサンプルデータを用いてエクセルにて1文字ずつ区切る方法について確認していきます。

最も左の列を1文字ずつ区切り、その右側に表示させる方法を見ていきましょう。
1文字ずつ区切っていくには、今回の例(B列)では=MID($A2,COLUMN()-1,1)と入力するといいです。
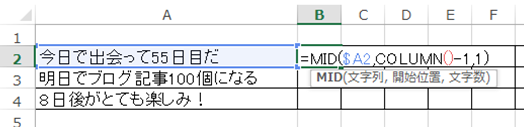
この時元のセル(A2)には絶対参照(F4キー)を付けるようにしてください。つけないとエラーが出ます。
上の図の数式の意味は以下の通りです。
COLUMN関数は
と入れることでその列番号を返す関数であり、今回のようB列に入れればこの数値は2となります。
さらにMID関数は元の文字列のa番目からb文字を取得する関数であり、
と指定して活用できます。
ここで開始文字数が列番号と連動するため、オートフィルで右にコピーしていくことにより、元の文字列から抽出する開始番号が変わることにより、1文字ずつを区切ることができるのです。
今回はB列にCOLUMN()を入れており、ここに文字列の先頭の文字を入れたいため、COLUMN()-1としています。
あなたが入力したいフォーマットに併せてここは調整しましょう。
ENTERにて処理を確定すると以下のようになります。

後はこの1文字で分割されたセルを元にして、オートフィル(セルの右下にカーソルを合わせると出る十字をドラッグ&ドロップ)にて、一括処理していきます。
すると以下のよう文字列を1文字ずつに分割することができました。

1行下の文字列の場合でも同じであり、MID関数内の対象セルをA2ではなく、A3やA4と適宜変更しましょう。

このようにして、エクセルにて1文字ずつ分割することができるのです。
なお全角・半角問わずで処理できるため覚えておくと何かと便利です。
エクセルにて2文字ずつ区切る方法(2文字ごとに分割)
さらには1文字ずつではなく、2文字ずつ分割する方法についても見ていきます。
元の文字列を2文字ずつ区切る場合も基本的には上と同じように処理すればいいです。
具体的には分割したい先頭のセルに=MID($A2,COLUMN()*2-3,2)と入力するといいです。

ほとんど上で解説の内容と同じですが
・セルが1つ右にずれる際に元の文字列の開始番号が2個ずれるようにする
・先頭から文字を区切り始める
・区切る文字数を2とする(最後の2)
よう数式を適宜変更しています。
ENTERにて処理を確定させますと以下の通りとなります。
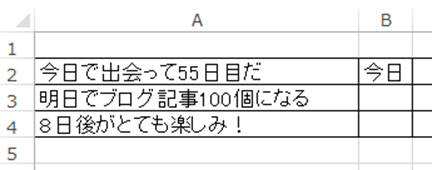
後はオートフィルで処理すると、2文字ずつに分割することができました。
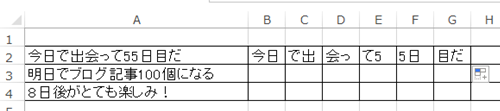
下の行でも数式内の対象セルのみを変更するといいです。
エクセルにて3文字ずつ区切る方法(3文字ごとに分割)
ここまできたら3文字ずつなどn文字ごとに分割する方法がおのずとわかると思います。
以下のよう3文字ずつで区切りたいセルに=MID($A2,COLUMN()*3-5,3)と入れましょう。
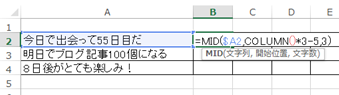
ENTERで確定&オートフィルで以下のよう3文字ずつの分割が完了です。
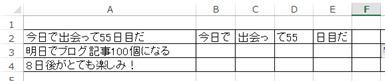
分割する文字数が変わっても、対象のセルが文字列でも記号でも数値でも何でも対応できるのでこの機会に理解しておくといいです。
まとめ エクセルにて2文字ずつ・3文字ごとに区切る方法
ここでは、エクセルにて1文字ずつ・2文字ずつ・3文字ごとに区切る(分割する)方法について解説しました。
よく使用する操作のためこの機会に理解しておくといいです。
さまざまなエクセル操作を理解し、日々の業務を効率化させていきましょう
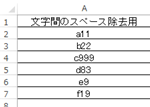
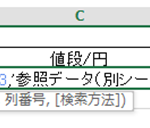
コメント