この記事ではエクセルで先頭の2列や2行の固定(複数列や行の見出し)方法【セルのスクロールでついてくる:最初の2列や3列:2行や3行以上も】について解説しています。
ポイントは、
・ウィンドウ枠の固定の使用
ですね。
それでは詳しく見ていきましょう!
↓↓ 近い内容の動画verは以下で解説のため、併せてチェックしてみてください♪ ↓↓
エクセルで先頭の2列の固定(複数列の見出し)方法【最初の2列や3例以上:スクロールでついてくるも】
それでは以下で、先頭の見出し2列分の見出しを固定する方法をチェックしていきます。
操作はとても簡単で、ウィンドウ枠の固定(デフォルト機能)を使うといいです。
2列分固定したい列の一つ右の列(今回はC1セル)を選択した状態で「メニューの表示タブ内にあるウィンドウ枠の固定ボタン」をクリックします。
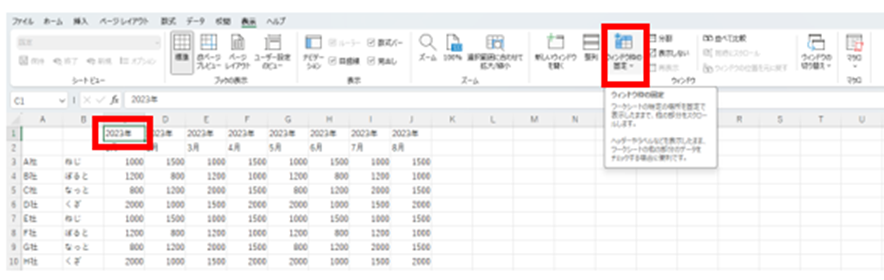
さらに、ウィンドウ枠の固定メニューが展開されますので、ウィンドウ枠の固定メニューをクリックします。
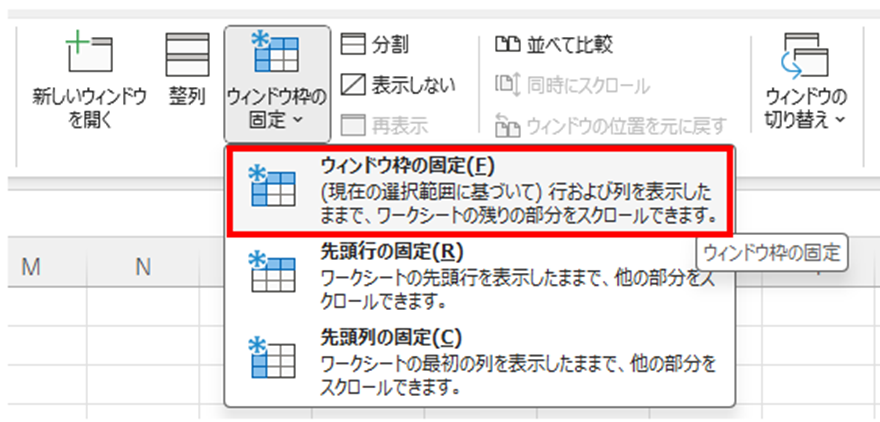
これによりA、Bの2列が固定されます。
エクセルで先頭の2行の固定(複数行の見出し)方法【最初の2行や3行以上も】
続いては、先頭の見出し2行分を固定する方法を確認していきます。
複数の行を固定する場合も、複数の列を固定する場合とほとんど同じ手順で「ウィンドウ枠の固定」を使うといいです。
固定したい行の一つ下の行を選択した状態(今回はA3セル)で、メニュー表示タブ内にあるウィンドウ枠の固定ボタンをクリックします。
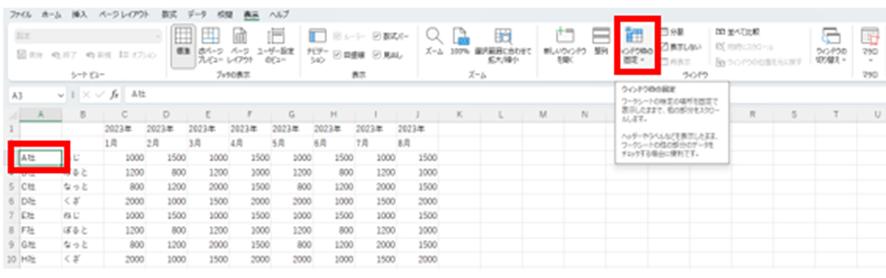
先ほどの列を固定した際と同じようにウィンドウ枠の固定メニューが展開されますので、ウィンドウ枠の固定メニューをクリックします。
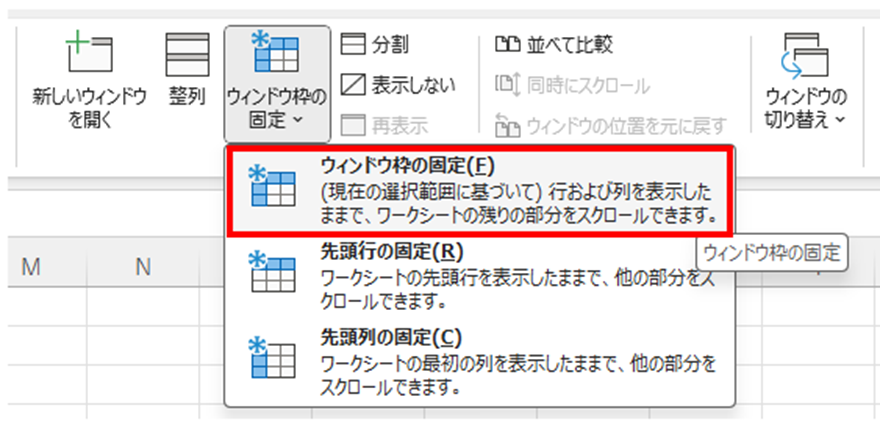
これにより先頭の見出し2行分が固定されます。
複数列の見出しが固定できない時の対策【2列:2行など】
ここまでで複数の行、複数の列を固定する方法について解説してきました。
ただ、この手順を行ってもウィンドウ枠の固定が出来ない場合があります。
その場合は次のような箇所を確認してみてください。
- 表示がページレイアウトになっていないかの確認
- 設定が分割になっていないかどうかの確認
それでは順にそれぞれの例を見てみましょう。
表示がページレイアウトになっていないかの確認
表示がページレイアウトになっている場合、ウィンドウ枠の固定が実行できません。
ページレイアウトとは、プリンタで印刷を行った時と同じようにページで分割されている表示となります。
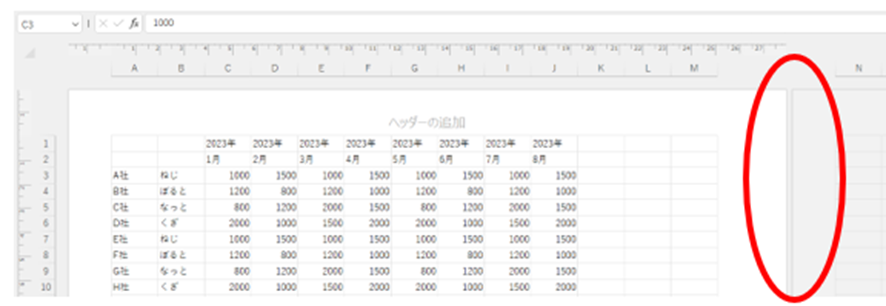
ページレイアウトは、エクセルのウィンドウの右下にある「表示切り替えのボタン」で設定されています。
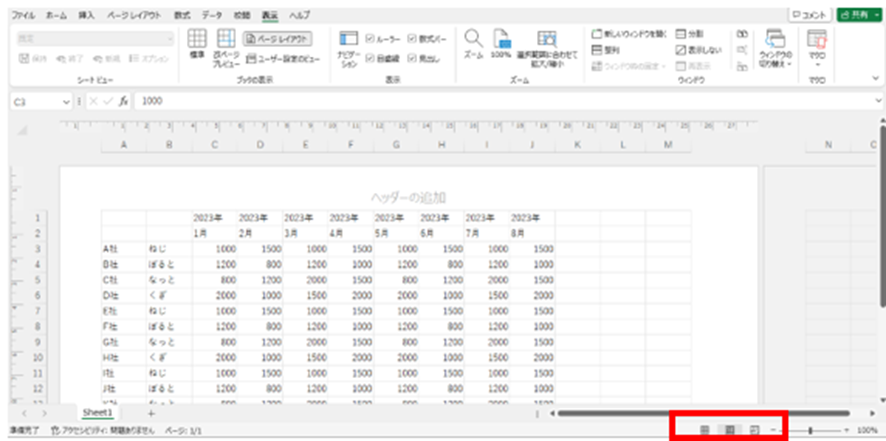
(表示切り替えのボタンは左から順に標準、ページレイアウト、改ページプレビューとなっています。)
一番左の標準をクリックして標準表示に変更することで、ウィンドウ枠の固定ができない状態を解決できることがあります。

設定が分割になっていないかどうかの確認
次に、ウィンドウ枠の固定ができない原因として「分割設定」になっていないかどうかを確認しましょう。
この状態でもスクロールする事は出来るのですが、目的の先頭の2列や2行の見出しを固定することができません。
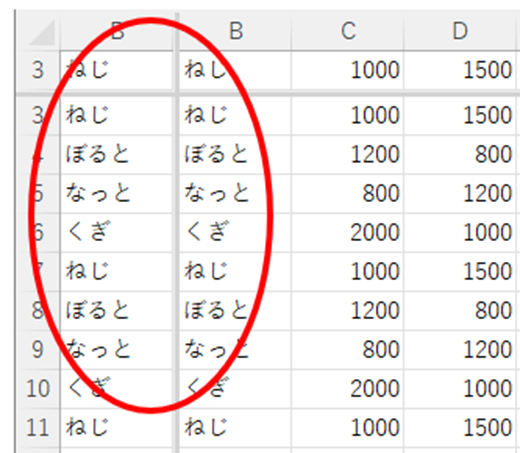
この場合の解決策としては、表示タブ内の分割をクリックして分割表示を解除するといいです。
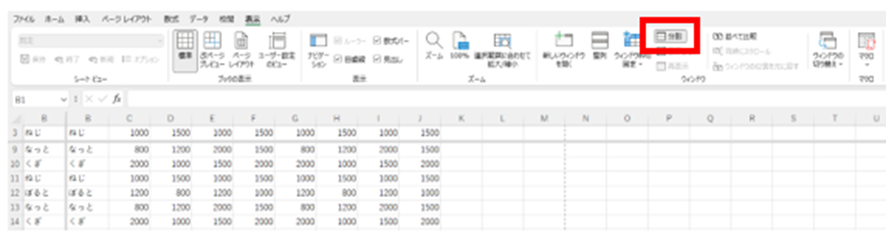
これでウィンドウ枠の固定ができるようになるので、お題の先頭の2列や2行の見出しを固定する操作ができます。
まとめ エクセルで先頭の複数列や行の見出しの固定方法【セルのスクロールでついてくる:最初の2列や3列:2行や3行以上も】
ここでは、エクセルで先頭の2列や2行の固定(複数列や行の見出し)方法【セルのスクロールでついてくる:最初の2列や3列:2行や3行以上も】について解説しました。
エクセルでのさまざまな処理に慣れ、日々の業務を効率化させていきましょう。


コメント