エクセルはデータ解析・管理を行うツールとして非常に機能が高く、上手く使いこなせると業務を大幅に効率化できるため、その扱いに慣れておくといいです。
ただ機能が充実しているあまり初心者にとっては処理方法がよくわからないことも多いといえます。
例えばエクセルにてある条件の倍数のみ入力・抽出(表示)・抽出・色付けするにはどう処理すればいいのか理解していますか
ここではエクセルにて指定の倍数のみ入力規則・抽出(表示)・抽出・色付けする方法について解説していきます。
エクセルにてある倍数のみ入力可能にする方法【5の倍数などの入力規則】
それでは以下で、エクセルにて入力規則にて条件をつけある倍数のみ入力可能にする方法について解説していきます。
まずは指定の倍数のみを入力できるようにしたいセル範囲を指定し、上タブのデータ、データの入力規則と選択します。
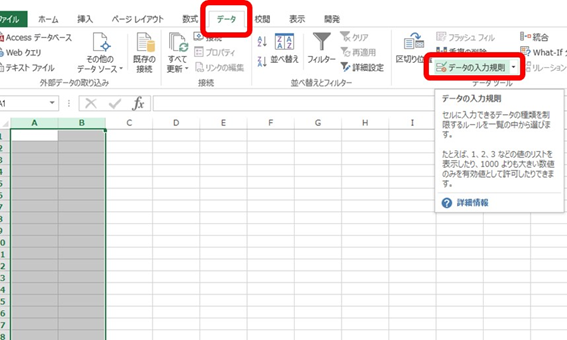
表示されるコマンドにおいて、設定、入力値の種類にてユーザー定義と選んでいき、数式内に=AND(MOD(A1,5)=0,A1<=100)と入れ、OKとします。
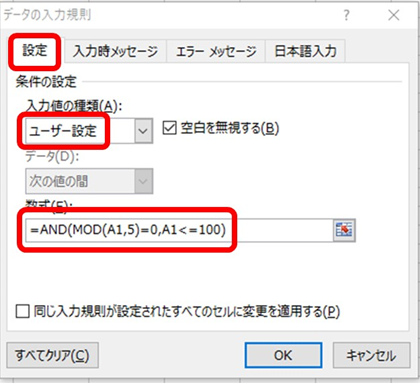
この数式に意味について解説していきます。
まず()内のMOD関数とは、対象セルをある数値で割った余りを返す関数であり、
と使用することで「ある数値を割りその余りが条件の通りになっている」とTRUEを返すことができます(つまり該当条件のみの選択)。
なお同時にAND関数にて「~かつ」という条件を入れています。具体的には、
とすることでこのAND条件を指定できるのです。今回の場合は,A1<=100とすることで「100以下かつ5の倍数という条件を満たした数のみ」を入力可能にしています。
処理を確定させ、実際に倍数(今回は5の倍数)を入れてみますと、問題なく特定の倍数が表示できました。
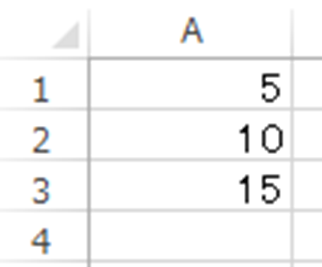
一方で指定の倍数以外の数値を入力しますと、以下のようなエラーが表示される条件となっているわけです。
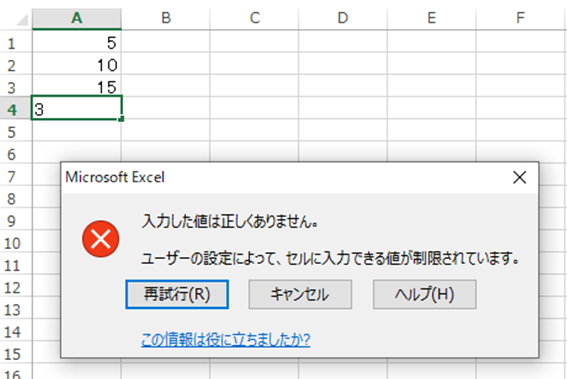
よく使用する方法なのでこの機会に覚えておくといいです。
エクセルにて倍数の判定・抽出(表示)を行う方法【3の倍数】
続いて以下のサンプルデータを用いてセルの値がある倍数にあたるかどうかという判定・抽出を行っていきます。
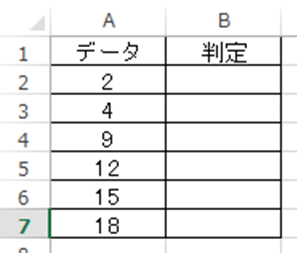
指定の倍数かどうか(今回は3の倍数)の判定・抽出(表示)を行う際には、=IF(MOD(A2,3)=0,”OK”,”NG”)と入力するといいです。

上の関数の意味を確認していきます。
特定の倍数かどうかの判定としてIF関数を用い
と入れます。
今回の場合では論理式の中に「対象がその倍数かどうか」を入れていけばよく、上のと同様に(MOD(A1,3)=0とすればいいです(今回は3の倍数)。
具体的には
・,”OK” : OKと判定し
・,”NG”) : そうでなければNGと表示する
という仕組みになっているのです。
ENTERにて処理を実行し、オートフィル機能(セルの右下に出る十字をドラッグ&ドロップ)によって一括計算することで倍数の判定が完了となります。
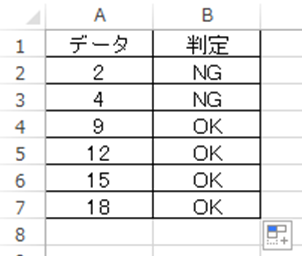
エクセルにて倍数の抽出(表示)を行う方法
上のように指定の倍数の判定が終えましたら、特定倍数の抽出(表示)も併せて行ってみましょう。
ラベル(ヘッダー)の行を選択後に、並び替えとフィルター、フィルターを選択します。
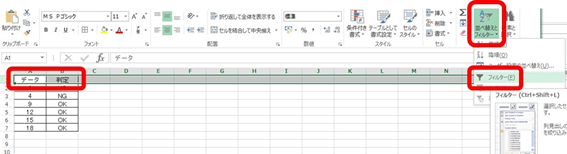
判定の横の逆三角マークをクリックし、OKのみにチェックを入れます。
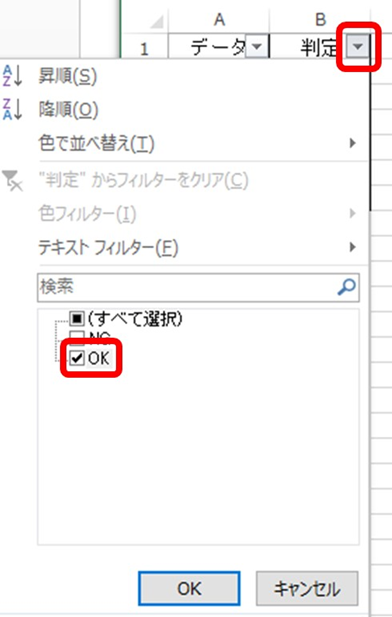
すると以下のよう指定の倍数(今回は3の倍数)の判定がOKの行のみが表示されるため、可視セルを適宜別の場所にコピーするといいです。
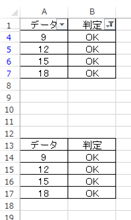
このようにして任意の倍数の抽出(表示)が完了となります。
エクセルにて指定の倍数の色付けを行う方法【4の倍数】
今度は以下のサンプルデータを用いてエクセルにて任意の倍数に色付けを行う方法についても確認していきます。
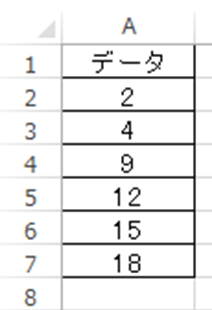
指定の倍数の色付けを行うには
を使用するといいです。
具体的には、数値範囲を選択後に条件付き書式、新しいルールとクリックします。
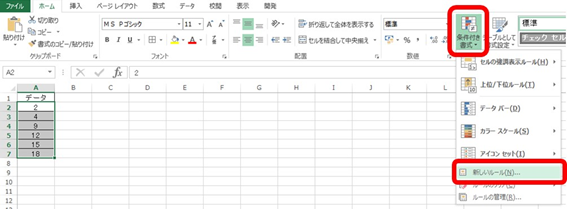
表示されるウィンドウにて、数式を使用して書式設定するセルを決定を選び、数式内に=MOD(A2,4)=0と入れましょう。
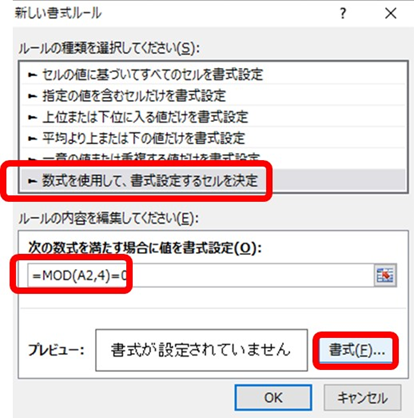
先述の通りこれにて色付けするための特定の倍数のセル(今回は4の倍数)を指定しているわけです。ここでセルとしては最も上の数値(今回はA2)を選ぶといいです。
後は指定の倍数の色づけとして、今回は塗りつぶし、オレンジとしてみます(背景色だけでなく、文字色、各フォント等さまざまなしてが可能です)。
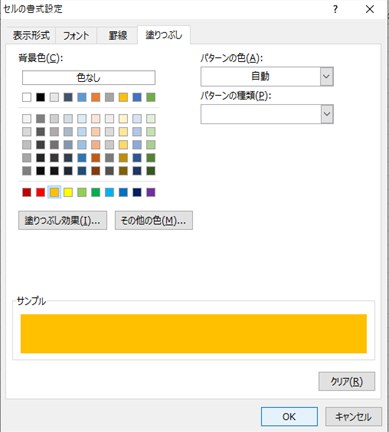
OKとすることで、指定の倍数(4の倍数)の色分けができました。
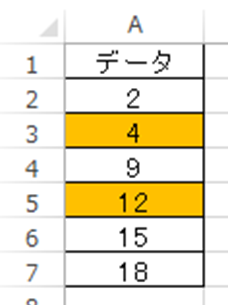
まとめ エクセルにて指定の倍数のみ色付け・抽出(表示)・判定する方法【条件の指定】
ここでは、指定の倍数のみ入力・抽出(表示)・色付けする方法について確認しました、
基本的にはMOD関数を使用して倍数の条件を指定しつつ、判定にはIF関数、抽出(表示)には加えてフィルター、色分けには条件付き書式を用いるといいです。
エクセルでのさまざまな処理に慣れ毎日の生活に役立てていきましょう。
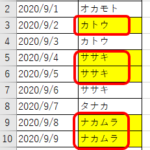
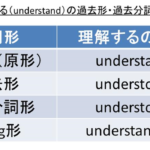
コメント