この記事では「エクセルにて中央揃えならない・ずれる・できない時の対策【真ん中にこない:セル内の文字位置】」について解説していきます。
原因としては、下記2つのいずれかとみて間違いないでしょう。
・前後にスペースが含まれている
・数値が文字列として入力されている
それでは、サンプルデータを用いて解説しましょう。
エクセルにて中央揃えならない・ずれる・できない時の対策1【真ん中にこない:セル内の文字位置】
下記サンプルでは、歴史上の人物が何名か並べられていますが、ご覧の通り、セルの中における位置が統一されていません。
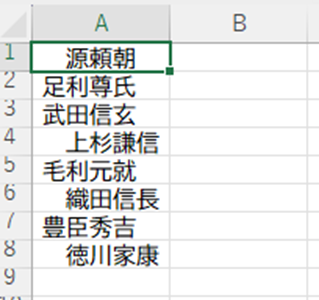
「セルの書式設定で横位置が”中央揃え”にされていないのでは?」
ということで、セルの書式設定を確認したところ、しっかりと”中央揃え”が適用されていました。
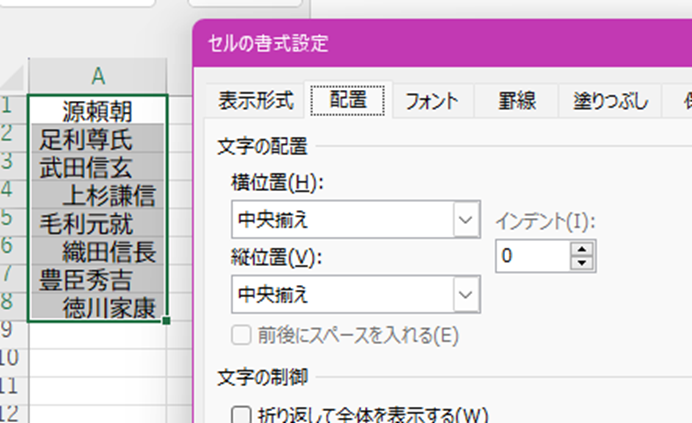
このような場合、「前後にスペースが入っている」を疑ったみた方が賢明でしょう。
セルに格納されている真の値を確認するには、セルを編集モードにしてみることです。
該当のセルをダブルクリックし、格納された値の前後の位置を確認します。
よく見ると、カーソルの位置がおかしいことがわかります。
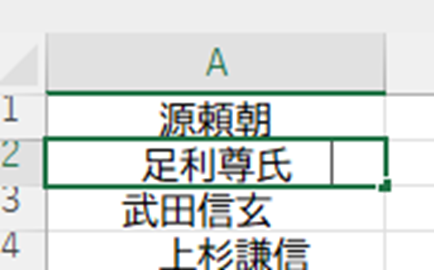
こちらはカーソルが正常な位置にあるケースです。
違いに気づいたでしょうか?
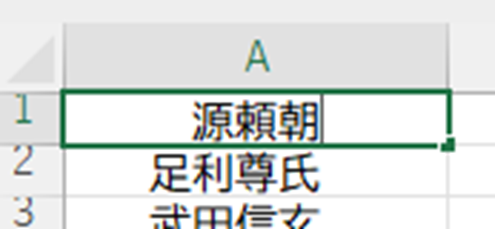
カーソルの位置がおかしい方のセルでBackSpaceを押してみましょう。
下記のように、本来想定している位置にカーソルが戻ってきたのであれば、スペースが含まれていたということになります。
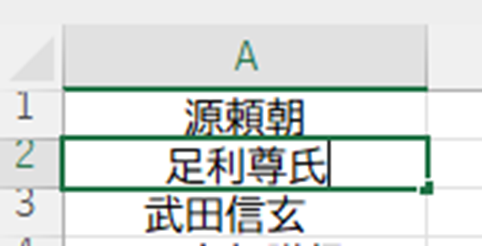
この状態でENTERを押し、再度文字列の位置を確認します。
下記のように、正常な中央揃えとなれば、これ以上の対応は不要です。
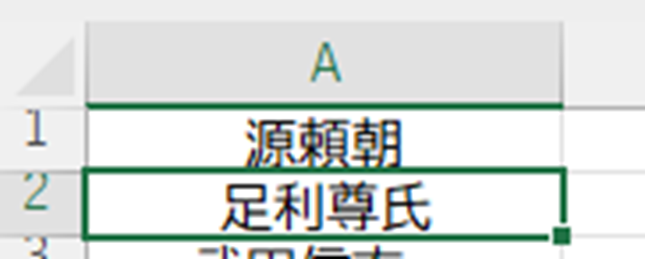
エクセルにて中央揃えならない・ずれる・できない時の対策2【真ん中にこない:セル内の文字位置】
別のケースとして数値が文字列として入力されている場面を考えてみましょう。
通常、数値を入力した場合は、スペース等の無意味な文字を自動的に削除するのがエクセルの仕様であります。
しかし、数値が文字列として入力されている場合は、この限りではありません。
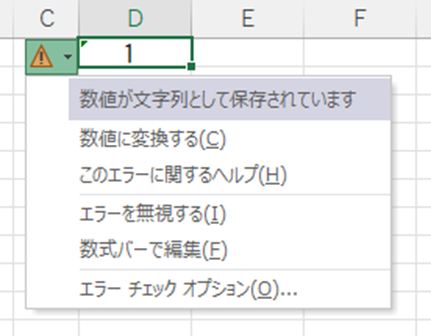
この場合は、「数値に変換する」を実行することで、問題は解決します。
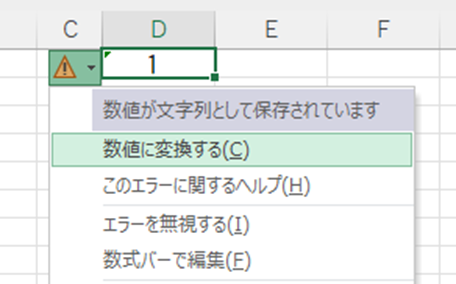
数値に変換されたタイミングで、スペース等の不要な文字はすべて除去され、数値のみが残ります。
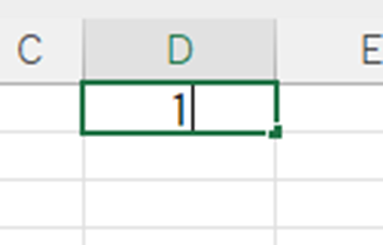
エクセルにて中央揃えならない・ずれる・できない時の対策3【真ん中にこない:セル内の文字位置】
再び、例1で使用したサンプルデータを見てみましょう。
このように修正箇所が1つではない場合、手作業で修正するのは面倒な作業となります。
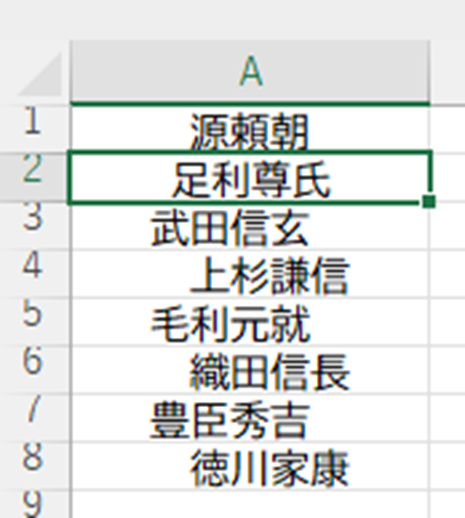
すべての箇所を一括で修正するにはエクセルの標準機能である「検索と置換」を利用するのがよいといえます。
リボンより「ホーム」–「検索と選択」–「置換」をクリックします。
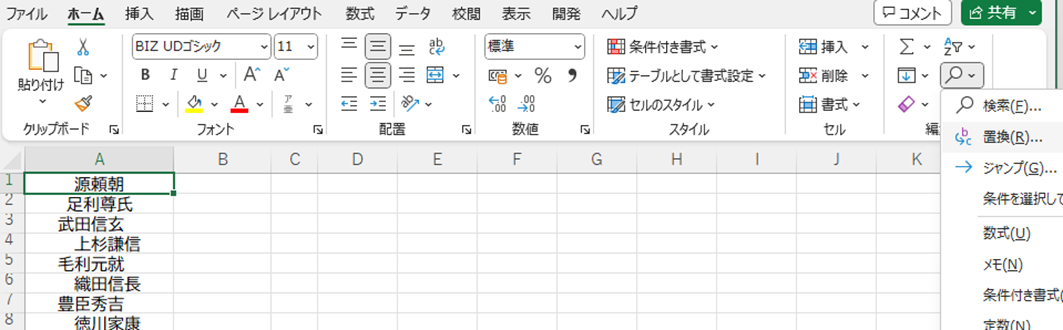
「検索と置換」ダイアログにおいて、「検索する文字列」にスペースを入力します。
一方、「置換後の文字列」には何も入力しません。
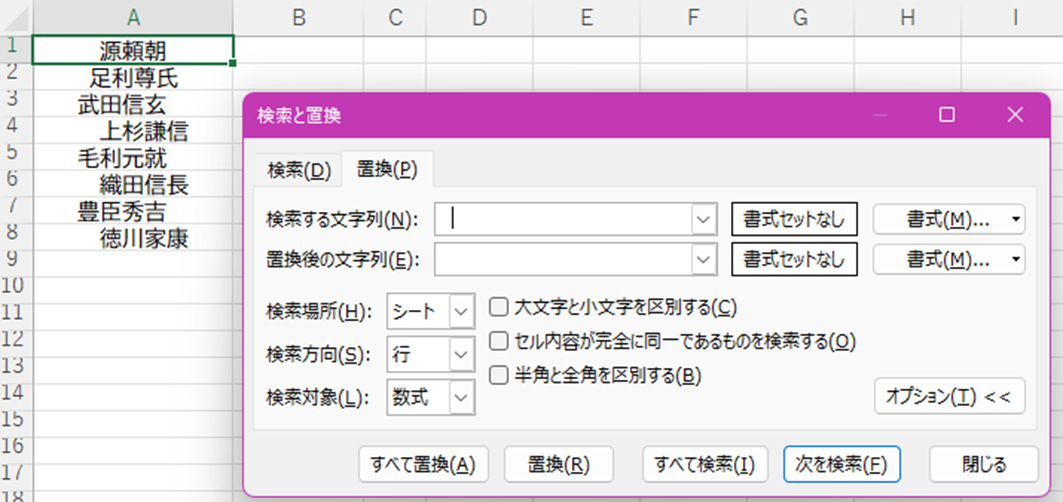
この状態で「すべて置換」を押します。
下記のように、不要なスペースが除去され、全てのデータが正しく中央揃えとなれば、問題解決です。
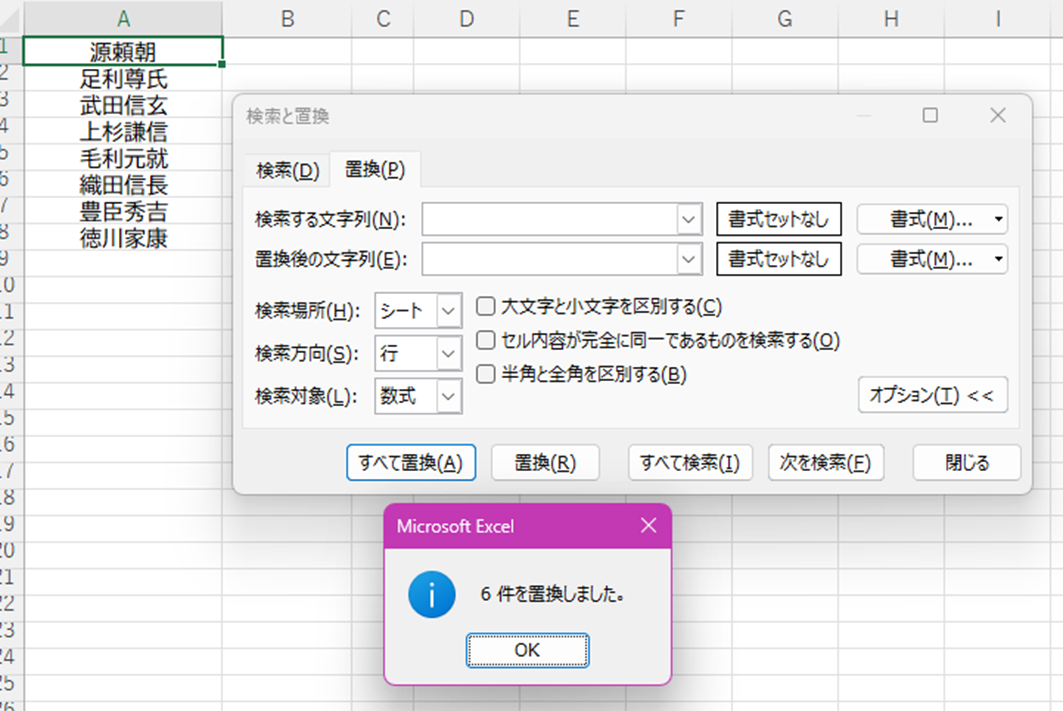
まとめ エクセルにて中央揃でずれる・できない時の対策【真ん中にこない:セル内の文字位置】
この記事では「エクセルにてセル内文字位置が真ん中にならない:中央にならない」について解説しました。
スペースは目に見えないだけに厄介な代物です。
しかし、この記事でお話ししてきたことを知っていることで、どこに問題があり、どうすればよいかをしっかりと見極めることができます。
この記事が、エクセルで起こりがちなトラブルを解決できる人物となるための1つのきっかけとなれば幸いです。
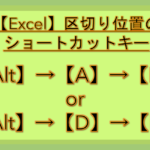

コメント