エクセルはデータ解析・管理を行うツールとして非常に機能が高く、上手く使いこなせると業務を大幅に効率化できるため、その扱いに慣れておくといいです。
ただ機能が充実しているあまり初心者にとっては処理方法がよくわからないことも多いといえます。例えばエクセルにて「隣のセルと同じ値や同じ文字の時にセルに色づけする方法」や「隣のセルと違う値の時に色を付ける方法」について理解していますか。
ここではエクセルにて「セルに入力時に勝手に背景色や文字の色が変わる場合の対処方法」について解説していきます。
↓↓ 動画verもありますので併せてチェックしてみてください♪ ↓↓
エクセルにてセルの色が勝手にセルの変わる(勝手に赤字になるなど)時の対処方法【背景色に色がつく】
それでは以下のサンプルデータを用いてエクセルにて入力時に勝手にセルに色がつく(勝手に赤字になるなど)場合の解決方法について確認していきます。
以下のようにセルに文字を入力すると勝手にセルの色が変わる場合は条件付き書式によってすでに自動で色がつく設定がかけられています。
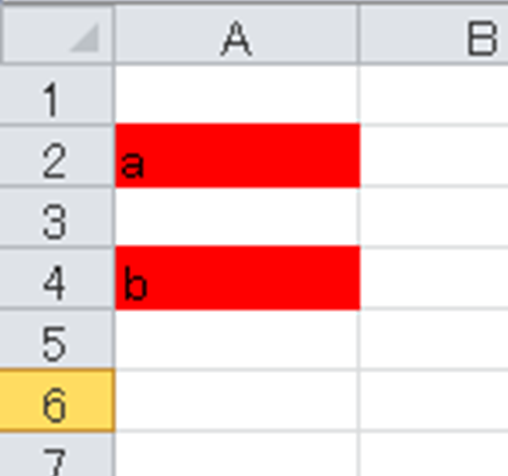
つまり、この状況を解除すれば入力時にセルの色が勝手につく現象を解決することができるのです。
具体的には条件付き書式、ルールのクリア、シート全体からルールのクリアを入力するだけで処理できます。
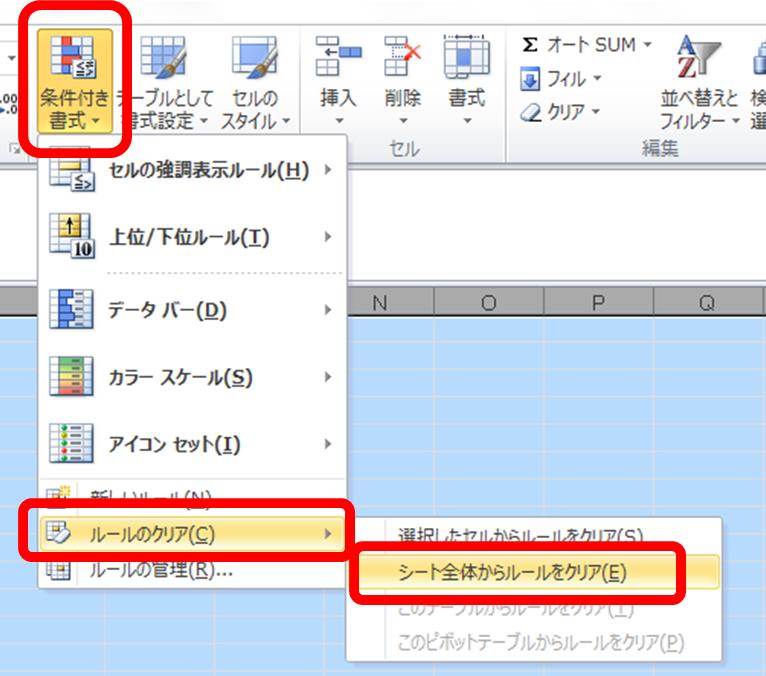
決定後に実際にセルの入力してみますと、勝手にセルの色がつく(勝手に赤字になる)現象を解決できました。
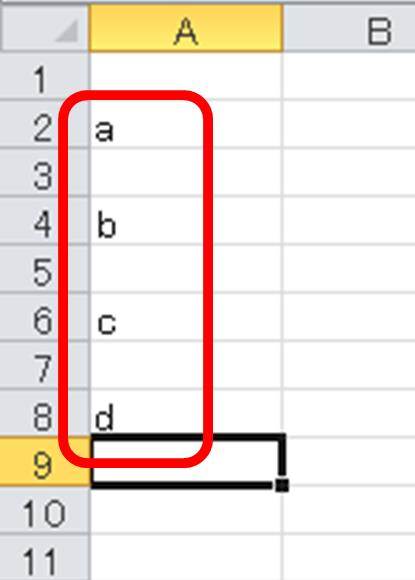
エクセルにて文字の色が勝手にセルの変わる時の対処方法【勝手に文字色がつく】
上では入力時にセルの背景色が勝手に変わる現象の解決方法を確認しましたが、文字の色が勝手に変わるときもあります。
これも原因は条件付き書式によって、文字色が変わる指定がされているためです。
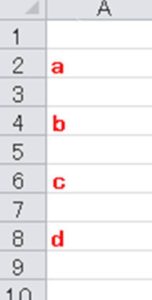
文字の色が勝手に変わる場合であっても結局は条件付き書式のクリアを行えばよく、解除するには上の方法をそのままとるだけでいいです。
このようにして、セルの文字色やセルの色が勝手につく現象を解決することができるのです。
良く使う方法ですのでこの機会に覚えておくといいです。
まとめ エクセルにてセルや文字に勝手に色がつく(勝手に赤字になる)場合の対処方法は?【勝手に色が変わる】
ここではエクセルにてセルに入力時に文字色や背景色が勝手に変わる場合の解決方法について確認しました。
文字でもセル色でも条件付書式によって設定がしてあるために、このルールを解除するだけでいいです。
エクセルでのさまざまな処理になれ、日々の業務を効率化させていきましょう。
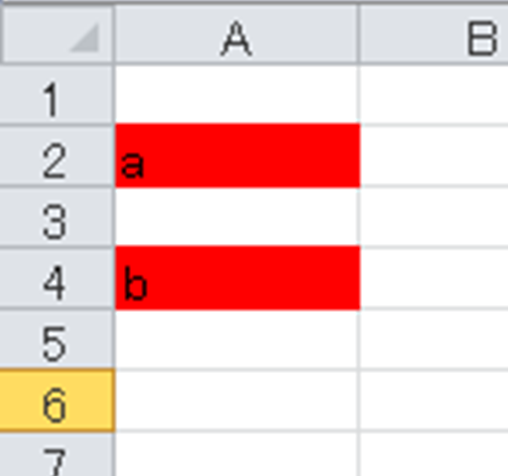
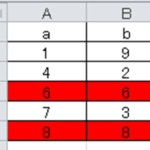
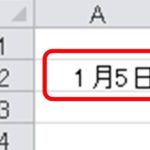
コメント