エクセルはデータ解析・管理を行うツールとして非常に機能が高く、上手く使いこなせると業務を大幅に効率化できるため、その扱いに慣れておくといいです。
ただ機能が充実しているあまり初心者にとっては処理方法がよくわからないことも多いといえます。
例えばエクセルにて10パーセント増しや10パーセント引きなどの計算するにはどう処理すればいいのか理解していますか。
ここでは10パーセント増しや10パーセント引きなどの計算方法【パーセントを足す・引く(オフ)】について解説していきます。
↓↓ 近い内容の動画verを以下で解説のため、併せてチェックしてみてください♪ ↓↓
エクセルにて10パーセント増し(10%足す)方法は?【プラス】
それでは以下のサンプルデータを用いてエクセルにて10パーセント増し(10%足す)方法について確認していきます。
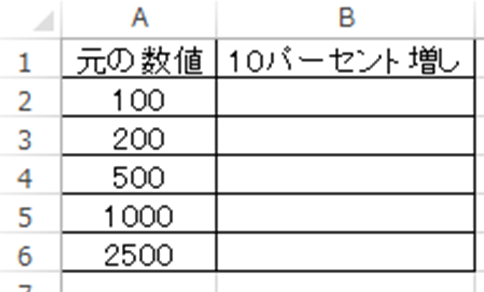
エクセルにて10パーセント増しを始めとして10%足す計算を行うには、単純にパーセント増しの定義に基づき
とすればよく、関数を使う必要はありません。
この時、元の数値に20パーセント足したけば「×1.2」などと適宜変更しましょう。
具体的には10パーセントプラスするセルに「=A2*1.1」と入力すればいいです。
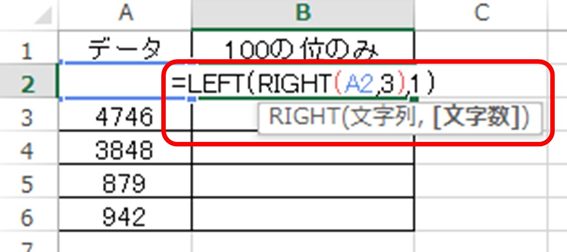
ENTERにてパーセント増しの計算を確定後、オートフィル機能(セルの右下にカーソルを合わせると出る十字をドラッグ&ドロップ)により一括処理していきましょう。
このようにしてエクセルにて10%を足す計算が一括で処理できました。
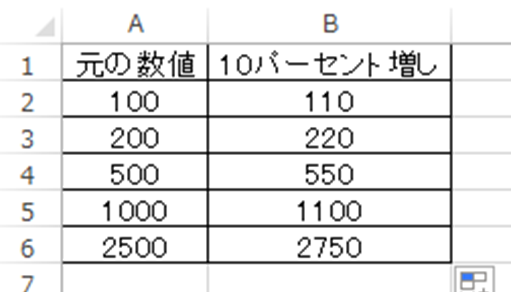
よく使用する処理のためこの機会に覚えておくといいです。
エクセルにて10パーセント引き(10%オフ)方法は?【マイナス】
続いて上のサンプルデータを用いてエクセルにて10パーセント引く(10%オフ)方法について確認していきます。
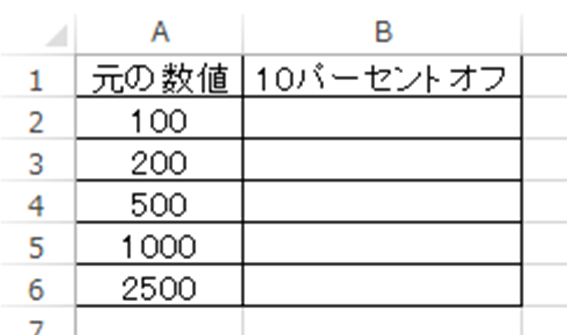
エクセルにて10パーセントオフを始めとして10%の引き算を行うには、単純にパーセント引きの定義に基づき
とすればいいです。
エクセルで処理する際には上と同様に関数を使う必要はありません。
他にも20パーセント引きたけば「×0.8」などと適宜変更しましょう。
具体的には10パーセントの引き算をするセルに「=A2*0.9」と入力すればいいです。
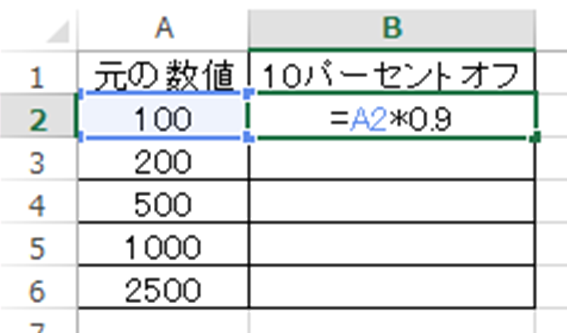
ENTERにてパーセント引きの計算を確定後、オートフィル機能(セルの右下にカーソルを合わせると出る十字をドラッグ&ドロップ)により一括処理していきましょう。
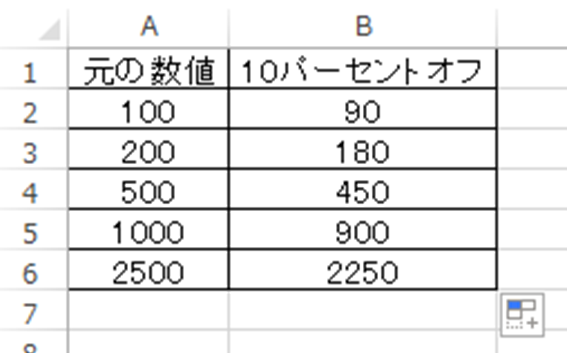
このようにして10%を引く計算が一括で処理できました。
よく使用する処理のためこの機会に覚えておくといいです。
まとめ エクセルにて10パーセント引き(オフ)や10パーセント足す(プラス)計算方法
ここでは、エクセルにて10パーセント引き(オフ)や10パーセント足す(プラス)計算方法ついて確認しました。
基本的にはパーセント増しやパーセントオフの定義そのものをエクセル内の数式として入力すればよく、関数は必要ありません。
エクセルでのさまざまな処理に慣れ毎日の生活に役立てていきましょう。
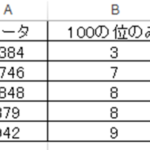

コメント