エクセルはデータ解析・管理を行うツールとして非常に機能が高く、上手く使いこなせると業務を大幅に効率化できるため、その扱いに慣れておくといいです。
ただ機能が充実しているあまり初心者にとっては処理方法がよくわからないことも多いといえます。例えばエクセルにて1ずつ増やすこと(2ずつ足していく)や1ずつ減らすことを行うには隣のセルを比較し大きい方や小さい方に色を付ける方法について理解していますか。
ここではエクセルにて1ずつ増やしたり1ずつ減らしたりする方法(関数は必要か)について解説していきます。
【Excel】エクセルにて1ずつ増やす方法(1ずつ足していく)は?【関数は必要なし】
それでは以下のサンプルデータを用いてエクセルにて1ずつ増やす方法(1ずつ足していく)について解説していきます。
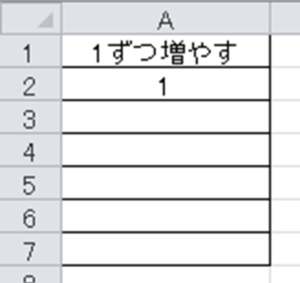
今回は初期値を1として列方向に1ずつ増やしていきます。この時関数を使用する必要はなく、一つ下のセルに=元のセル+1と入力するといいです。今回では=A2+1となりますね。
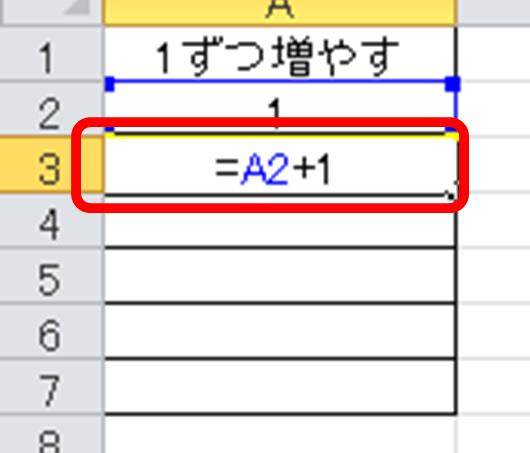
ENTERにて計算を確定させていきますと、1増えた数値が表示されます。
このセルの右下にカーソルを合わせて出てくる十字をドラッグ&ドロップ(クリックしキープして範囲を拡大)することで1ずつ足していく処理ができます。
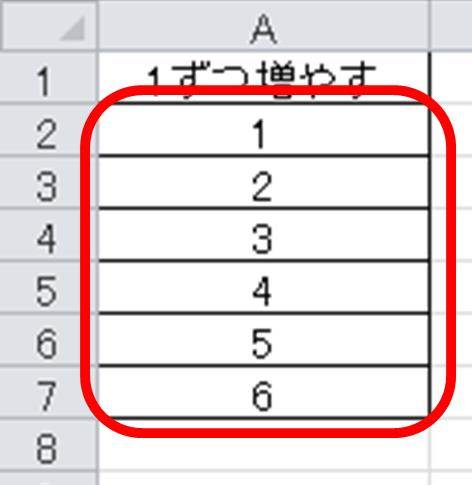
関数は使う必要がないこととオートフィルがポイントですね。
エクセルのオートフィルのみで1ずつ増やせる(1ずつ足していく)
なお上にてエクセルで数式を入力し決定後にオートフィルにて1ずつ増やしましたが、最初からオートフィルのみでも1ずつ増やすことが可能です。
初期値のセルの右下の太い十字をドラッグ&ドロップさせ、1ずつ足したい範囲まで移動させましょう。

デフォルトではコピーとなるため、右下に出るオートフィルのオプションボタンを押し、連続データにすることで1ずつ足していく処理が完了となります。
【Excel】エクセルにて2ずつ増やす方法(2ずつ足していく)は?【関数は必要なし】
またエクセルにて2ずつ増やす方法も上と基本的には同じです。
まずは初期値の1の下のセルに2を足した3という数値を入れていきます。後はこの2セルを範囲指定し、オートフィル機能をかけることで2ずつ増やすことができるのです。

以下のように一括で2ずつ増やした数値が表示されました。

エクセルにて1ずつ減らす方法【関数は必要なし】
今度はエクセルにて1ずつ減らす方法についても確認していきます。一括で1ずつ引いていく処理でも関数を使う必要はなく、数式入力とオートフィルで対応できます。
具体的には初期値の下セルに=A2-1と入力し、オートフィルを任意の範囲まで処理するといいです。
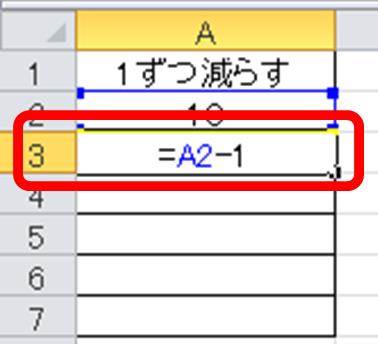
すると以下のように一括で1ずつ減らすことができました。

まとめ エクセルにて1ずつ減らす方法は(関数は?)?エクセルにて1ずつ増やす(1ずつ足していく)関数は?
ここでは、エクセルにて1ずつ増やす(1ずつ足していく)方法や1ずつ減らす方法について確認しました。
基本的には関数は使用する必要なく、数式入力やオートフィルを使うことを意識するといいです。
エクセルでのさまざまな処理に慣れ毎日の生活に役立てていきましょう。

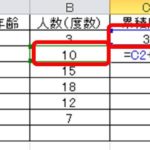
コメント