エクセルはデータ解析・管理を行うツールとして非常に機能が高く、上手く使いこなせると業務を大幅に効率化できるため、その扱いに慣れておくといいです。
ただ機能が充実しているあまり初心者にとっては処理方法がよくわからないことも多いといえます。
例えばエクセルにて棒グラフを作成した時に頂点をつないだり、要素の区分をつないだりする(線でつなぐ)にはどう処理すればいいのか理解していますか。
ここではエクセルにて棒グラフを作成した時に頂点をつないだり、要素の区分をつないだりする(線でつなぐ)方法について解説していきます。
エクセルの棒グラフにて頂点を線でつなぐ方法【頂点を結ぶ】
それでは以下のサンプルデータを用いて、エクセルの棒グラフにて頂点を線でつなぐ(結ぶ)方法について確認していきます。
こちらの棒グラフにて線の太さや色を変える方法にて解説した棒グラフを元にデータの頂点を線でつないでいきましょう。
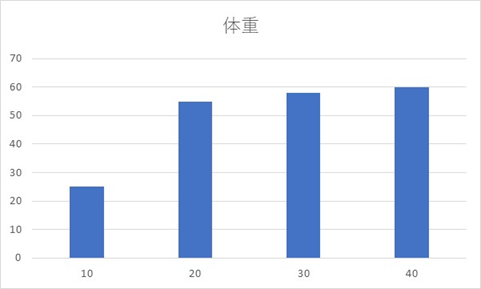
上にて単純な棒グラフ(集合縦棒)を選択していた場合には、まず積み上げ縦棒のグラフに変更するといいです。グラフ上にて右クリックし、グラフの種類の変更より対応できます。
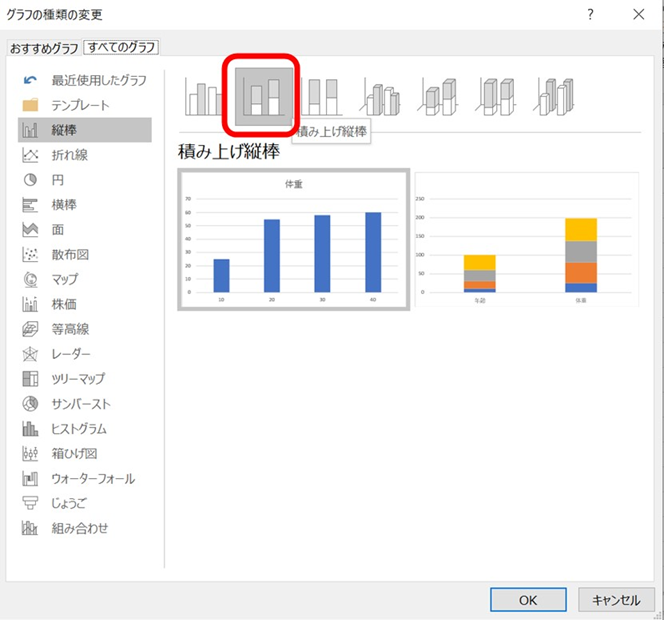
続いて、グラフエリアにてダブルクリックし、デザインタブ、クイックレイアウトと指定し、頂点を実際に結んでいるものを選択しましょう。
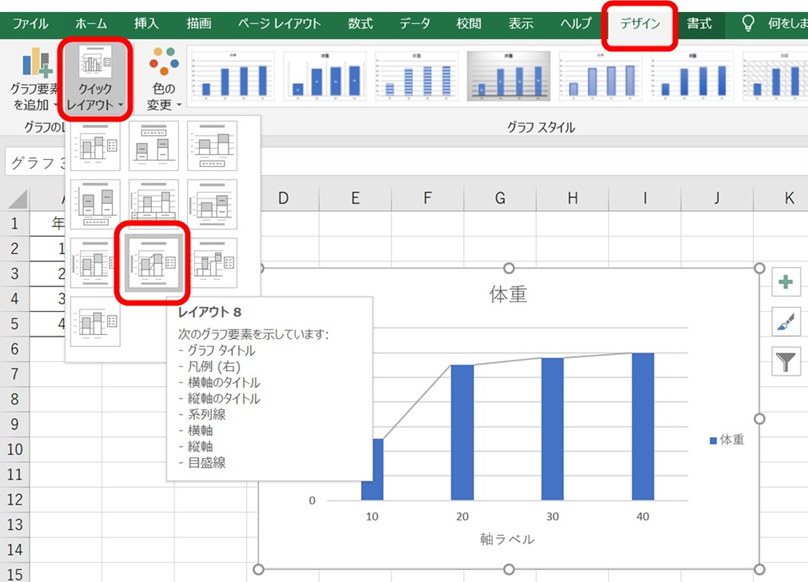
この処理だけで棒グラフにて頂点を線で結ぶことができるのです。
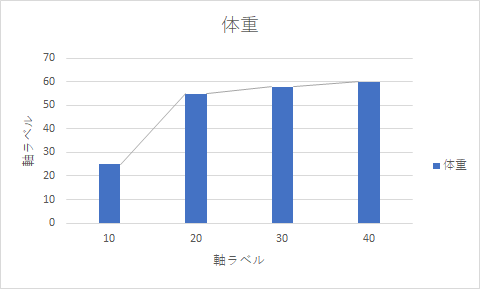
後は各軸ラベル名を付けるなど適宜体裁を整えるといいです。
エクセルの棒グラフにて線でつなぐ方法【区分線の表示】
続いて以下のサンプルデータを用いてエクセルの棒グラフにてデータ要素の間をセンデつなぐ方法(区分線を表示させる)方法についても確認していきます。
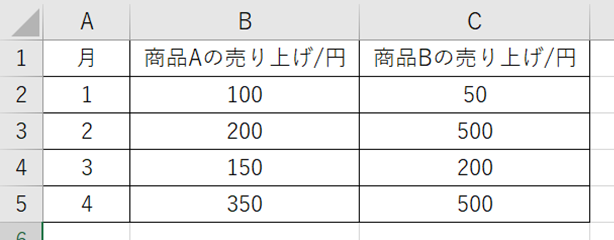
棒グラフにて区分線を表示させるにはまず上のデータを積み上げ棒グラフとして表示させます。
データ範囲をラベルごと選択した上で、上タブの挿入、積み上げ縦棒にて棒グラフを作成しましょう。
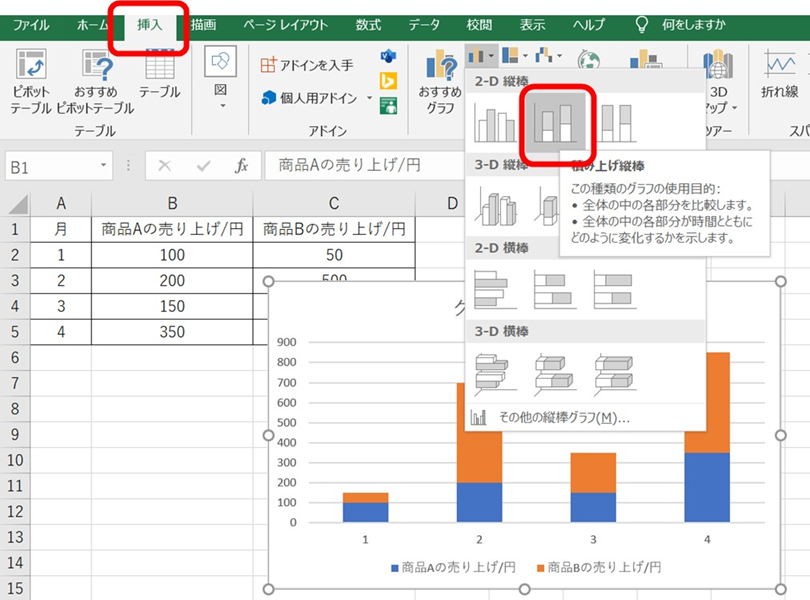
続いてグラフエリアにてダブルクリックをした後、デザイン、クイックレイアウトにてデータの間を線でつなぐ形式(区分線が出るもの)を選びます。
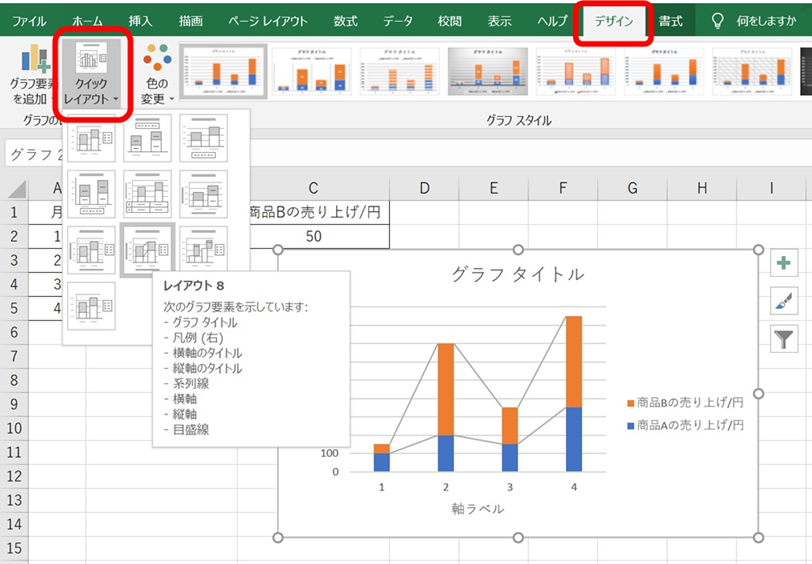
決定することで以下のように区分線を表示し、データ要素間を線でつなげた棒グラフができました。
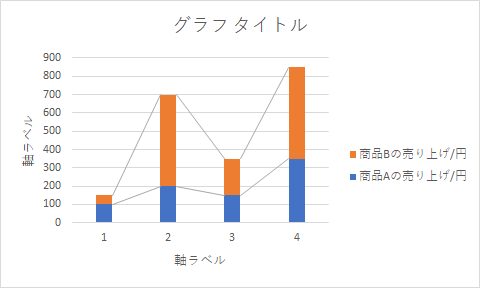
後は上と同様に体裁を整えればいいです。
なお頂点のみセンデつないだ棒グラフとは単純に積み上げ棒グラフにてデータ要素が一つのみのものに相当するともいえますね。
まとめ エクセルの棒グラフにて頂点を線で結ぶ・区分線を表示する方法
ここではエクセルにて棒グラフを作成した時に頂点をつないだり、要素の区分をつないだりする(線でつなぐ)方法について確認しました。
基本的には積み上げ縦棒(棒グラフ)にて一旦作成した後で、デザインからクイックレイアウトにて処理するといいです。
エクセルでの様々な処理に慣れ、毎日の業務効率を上げていきましょう。

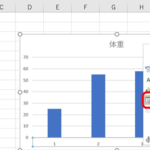
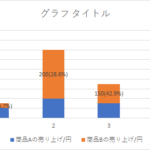
コメント
[…] […]