エクセルはデータ解析・管理を行うツールとして非常に機能が高く、上手く使いこなせると業務を大幅に効率化できるため、その扱いに慣れておくといいです。
ただ機能が充実しているあまり初心者にとっては処理方法がよくわからないことも多いといえます。例えばVLOOKUPにて複数条件(3つの条件も)で検索・抽出するにはどうればいいのか理解していますか。
ここではVLOOKUPにて複数条件(3つの条件も)で検索・抽出する方法についてand条件とor条件別、さらには2つの条件・3つの条件に分けて解説していきます。
エクセルのVLOOKUPにて複数条件(and条件)にて検索・抽出する方法【&でつなぐ方法】
それでは以下のサンプルデータを用いてVLOOKUPにて2つのand条件(複数条件)にて検索する方法を確認していきます。
購入場所と商品名別の売り上げが記載されたデータがあるとします。
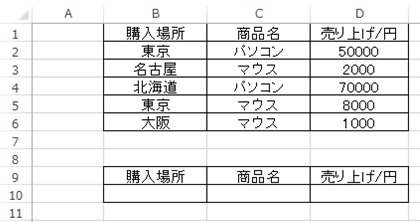
ここで、場所と商品名をand条件(かつ)で指定しその売り上げをVLOOKUPで抽出できる仕組みを作るとしましょう。
And条件(~かつ)で検索するには基本的に検索するものの名称自体を開け、判別できるようにするといいです。
具体的にはVLOOKUPでの検索では1つの数値かセルの指定しかできないため、複数条件を検索する形にするには各条件を&でつなぐのがおすすめです。これでand条件処理しているのと同じ意味になるためです。
複数条件を入れるための列を元のデータ側、検索値側の両方に準備し、各条件を&でつないでいきましょう。
今回の例では、=B2&C2と入れるといいです。
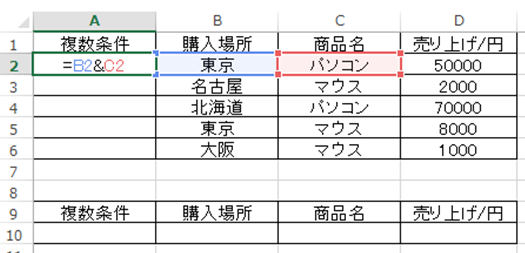
ENTERにて処理を確定すると以下のようになります。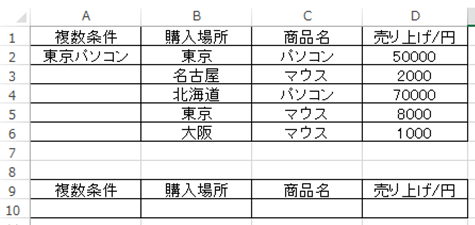
続いてオートフィル機能にて(セルの右下にカーソルを合わせると出る受持をドラッグ&ドロップ)一括処理していきます。
これでand条件用のデータ作成ができました。
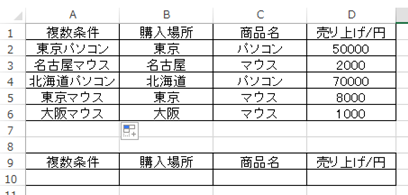
検索ボックス側でも同じように対応していきましょう。
同様に&でつなぐのがポイントです。
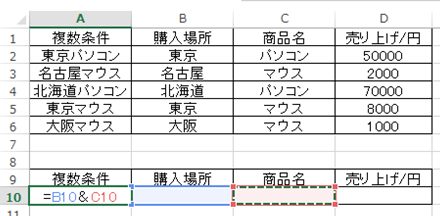
ENTERにて処理実行後に、いよいよ複数条件でのVLOOKUPを実施します。
具体的には2つの条件からのデータ抽出をしたいセルに=VLOOKUP(A10,A2:D6,4,FALSE)と入れるといいです。
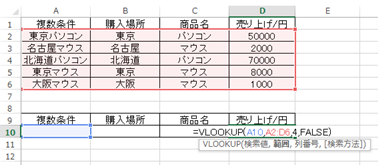
この関数の意味は以下の通りです。
VLOOKUPの基本的な操作をそのまま使用してだけであり、その検索値や検索範囲を複数条件(and条件)となるように作成したものを取り入れています。
さらに、検索したい購入場所、商品名を入力するとVLOOKUPにおける複数条件での抽出が完了となります。
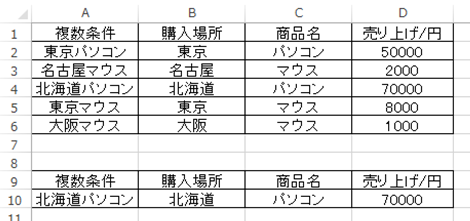
VLOOKUPにて3つの条件(複数条件:and条件)にて検索・抽出する方法
上では2つのand条件でのVLOOKUPでの抽出方法を確認しましたが、3つの条件など数が増えても同様の流れで処理できます。
以下のサンプル例を用いて3つの条件でのVLOOKUPの操作方法も見てみましょう。
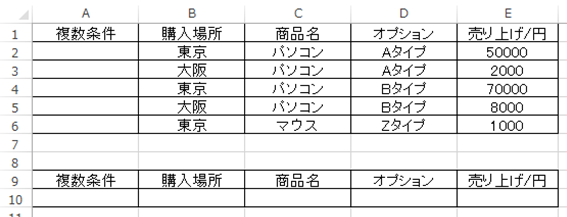
上の2条件でのVLOOKUPと同じように3つの条件を掛け合わせたものを&でつなぐことによって作成していきます。
対応するセルに=B2&C2&D2と入力するといいです。
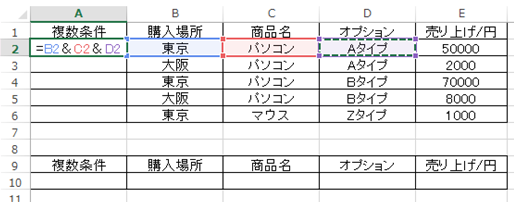
ENTERにて確定後に、オートフィルで一気に3つの条件を作成します。
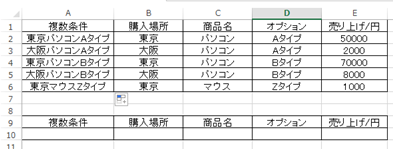
同様に検索側でも3つの条件の掛け合わせとなるセルを準備します。
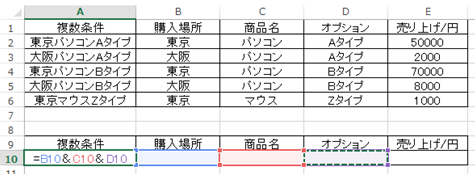
さらには3つの条件用のセルを含めた形でVLOOKUPにかけます。=VLOOKUP(A10,A2:E6,5,FALSE)と3条件を含んだ検索値、範囲を指定します。
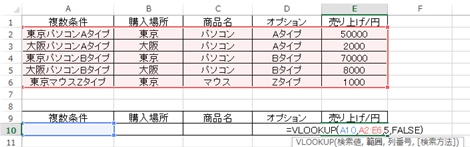
最後に検索したい3つの条件を入力してみると、うまく抽出できているのがわかります。
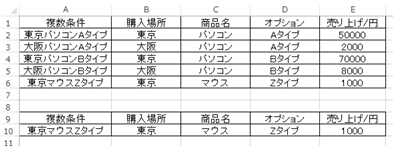
VLOOKUPで複数条件(OR条件)で検索・抽出する方法
上では複数条件の中でもand条件(~かつ)でデータを取得する方法を紹介したわけですが、OR条件で指定したい場合もまれにいます。
ただOR条件となると該当するデータが複数出てきてしまうため、VLOKUPでは1番鵺のデータしか表示されないことを念頭に置くといいです。
ORの複数条件で処理する方法についてはこちらのVLOKUP関数とIF関数を組み合わせる方法にて解説していますので参考にしてみてくださいね。
※
VLOOKUP関数にて別シートで複数条件を指定する方法
VLOOKUPの複数条件での検索ができない場合の対策
なお
・日付に範囲を持たせたものの検索
・縦横のデータから一致する部分を取得する
・複数条件で抽出後に合計する
ことはVLOOKUP関数ではできません。
詳しくは以下で解説していますので参考にしてみてくださいね。
まとめ エクセルのVLOOKUPにて別シートから参照し色を変更したり複数のシートから抽出したりする方法
ここでは、エクセルのVLOOKUPにて別シートを参照・抽出する方法について解説しました。
よく使用する操作のためこの機会に理解しておくといいです。
さまざまなエクセル操作を理解し、日々の業務を効率化させていきましょう

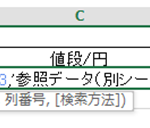
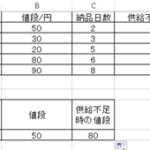
コメント