エクセルはデータ解析・管理を行うツールとして非常に機能が高く、上手く使いこなせると業務を大幅に効率化できるため、その扱いに慣れておくといいです。
ただ機能が充実しているあまり初心者にとっては処理方法がよくわからないことも多いといえます。
例えばエクセルのチェックボックスやボタン(スピンボタンなど)を一括削除するにはどう処理すればいいのか理解していますか。
ここではエクセルのチェックボックスやボタン(スピンボタンなど)を一括削除する方法について解説していきます。
エクセルのチェックボックスを一括削除する方法
それでは以下でエクセルのチェックボックスを一括削除する方法について確認していきます。
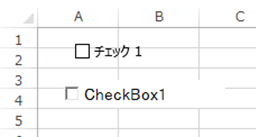
チェックボックスといっても、フォームコントロールのチェックボックス、アクティブコントロールのチェックボックスと種類はあるものの、基本的に一括削除する際の手順は同じです。
なお個別に削除したいだけであれば、チェックボックスをクリックし、deleteにて消すことができますが量が多いと時間がかかってしまいます。
このような状況では、上の検索と選択タブ、ジャンプと指定します。
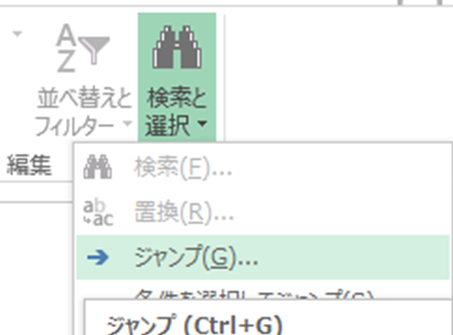
表示されるウィンドウにてセル選択をクリックしていきましょう。
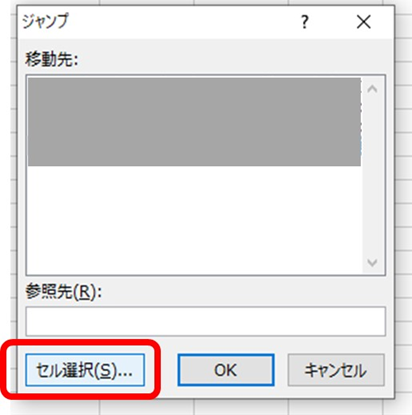
続いてオブジェクトの選択にチェックを入れていきます。チェックボックスはフォームコントロールものでも、アクティブコントロールのチェックボックスでも同様に処理できます。
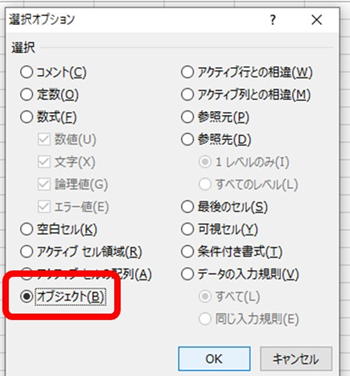
チェックボックスが選択されてる状態を確認できましたら、deleteキーにて一括で削除しましょう。
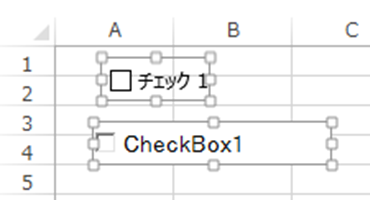
この処理のみでチェックボックスを一括削除することができました。
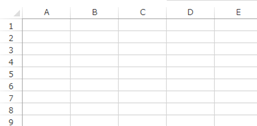
エクセルにてボタン(スピンボタンなど)を一括削除する方法【マクロボタン】
なおチェックボックスではなく、スピンボタンなどのマクロボタンを一括削除する方法についても併せて確認していきます。

各ボタンの一括削除方法も実は上のチェックボックスの一括削除の流れと全く同じとなります。
これはスピンボタンなどのボタンもチェックボックスも同じ「オブジェクト」だからです。
具体的には
・セル選択をクリック
・オブジェクトにチェックを入れ、OKとする
ことですべてのボタンを一括選択できます。
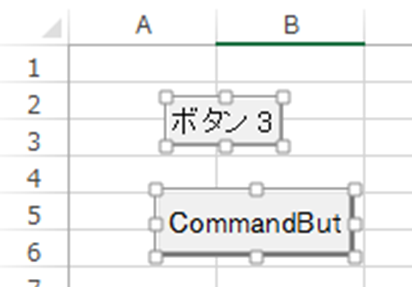
後はdeleteキーを押すだけでエクセルでの各ボタンを一括削除できました。
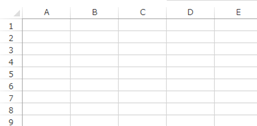
まとめ エクセルにてチェックボックスやボタン(スピンボタンなど)を一括削除する方法
ここでは、エクセルにてチェックボックスやボタン(スピンボタンなど)を一括削除する方法について確認しました。
基本的には検索と置換タブにて、ジャンプによりオブジェクト(チェックボックスやボタン)を選択した上で、一括削除していきましょう。
エクセルでのさまざまな処理になれ、日々の業務を効率化させていきましょう。


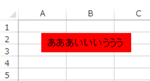
コメント