エクセルはデータ解析・管理を行うツールとして非常に機能が高く、上手く使いこなせると業務を大幅に効率化できるため、その扱いに慣れておくといいです。
ただ機能が充実しているあまり初心者にとっては処理方法がよくわからないことも多いといえます。
例えばエクセルにて1から10まで足したり、1から100までの和を求めるにはどう処理すればいいのか理解していますか。
ここではエクセルにて1から10まで足したり、1から100までを足したりする方法について解説していきます。
エクセルにて1から10まで足す方法【1から10までの和】
それでは以下のサンプルデータを用いてエクセルにて1から10まで足す方法について確認していきます。
1から10までの和を求めていくには、単純にまず1から10までの連続値を出力していくといいです。
最初は1を入力します。
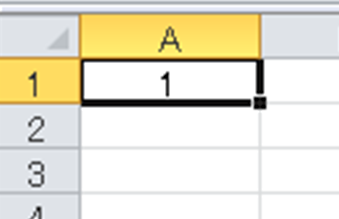
続いて、右下にカーソルを合わせた際に出る十字をドラッグ&ドロップによって1~を連続的にコピーしていきます。
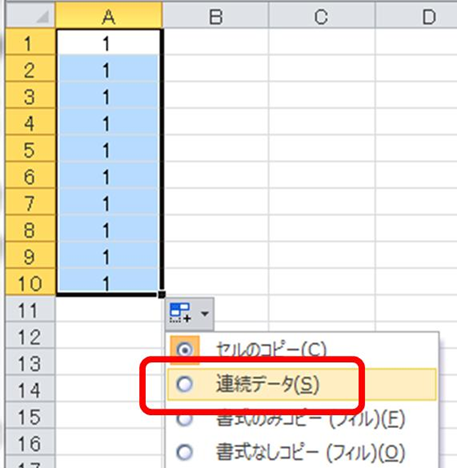
表示されるコマンドの中から「連続データ」を選択することによって、1のコピーを1から10までの数値に変換させます。
続いて1から10まで足す処理として合計を自動計算するSUM関数を用います。
具体的には
とすればよく、今回では=SUM(A1:A10)と入力しましょう。
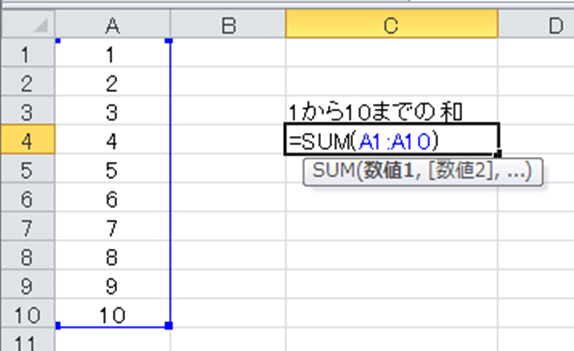
ENTERにて計算を確定させることによって1から10まで足す処理が完了となります。
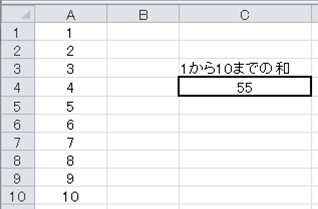
良く使用する方法なのでこの機会に理解しておくといいです。
エクセルにて1から100まで足す方法【1から100までの和】
続いて、クセルにて1から100まで足す方法について確認していきます。
1から100までの和を計算するには上と同様、まず1から10までの連続値を記載させた上で、SUM関数で合計しましょう。
1から10までの和を求めるときと同様に、最初は1を入力します。
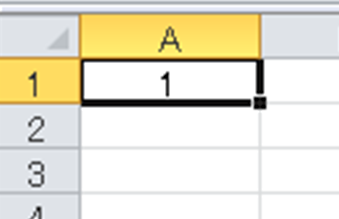
次にオートフィルで連続データとして1から100までを表示させ、上と同様にSUM関数を使用していきます。
今回の1から100まで足す場合では=SUM(A1:A100)と入れましょう。
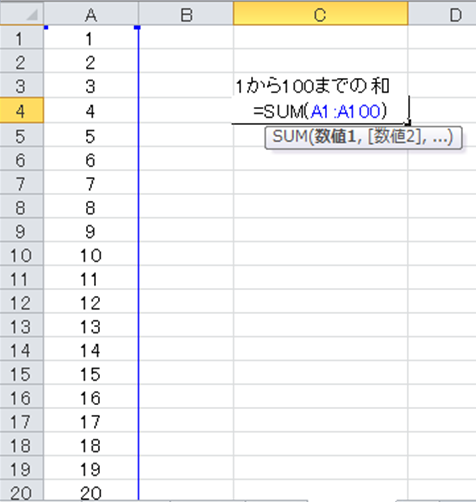
処理を確定させることで1から100まで足すことが完了となるのです。
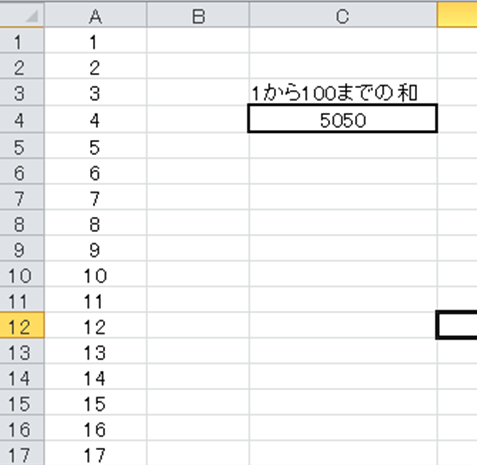
まとめ エクセルにて1から100までの和や1から10まで足す計算を行う方法
ここでは、エクセルにて1から10まで足す、1から100まで足す方法について確認しました。
基本的にはまず1から10までや1から100までといった任意の数値を表示させた上で、SUM関数を合計するといいです。
エクセルでのさまざまな処理になれ、日々の業務を効率化させていきましょう。

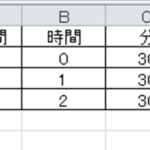
コメント