この記事では「エクセルにて勝手に行の高さや列幅が変わる(広がる・狭くなる・詰まる)時の対策【セル幅の自動調整の解除】」について解説していきます。
結論から申しますと、数値を入力した場合、フォントサイズと桁数に応じて列幅/行高が調整されてしまうのがエクセルの初期の状態です。
これを解除するには下記2つを実行するよりありません。
・セルの見出し部分をドラッグして列幅/行高を調整する
・列幅/行高を調整するためのダイアログを表示し、任意の値を設定する
それでは、具体例を用いて解説しましょう。
エクセルにて勝手に行の高さや列幅が変わる(広がる・狭くなる・詰まる)時の対策【セル幅の自動調整の解除】
列の幅編
下記では各店舗の売上表を作成しようとしている場面です。
1店舗ずつ、金額を入力していきます。
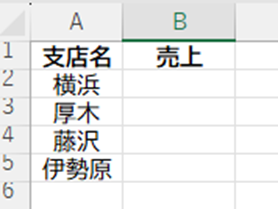
先頭の横浜支店に金額を入力したところ、このように勝手に幅が変わってしまいました。
上の絵と見比べてみると、はっきりとわかります。
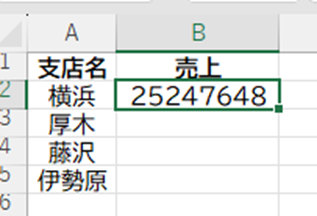
こうなってしまうのを避けるには、B列の幅を手動で調整する必要があります。
B列の境界線をドラッグすることで列幅の調整が可能で、「幅: **.**(**ピクセル)」とポップアップが表示されていればOKです。
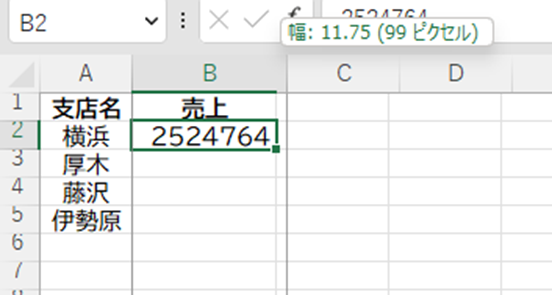
列幅を調整することで勝手に幅が変わる問題は解決しました。
しかし、別の問題として売上が勝手に指数形式(2.5E+07)にされてしまいました。
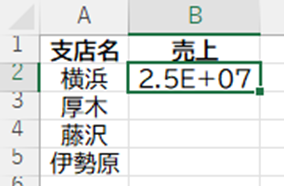
これについても解決方法があります。
右クリックより「セルの書式設定」を実行し、「配置」タブにある「縮小して全体を表示する」をチェックします。
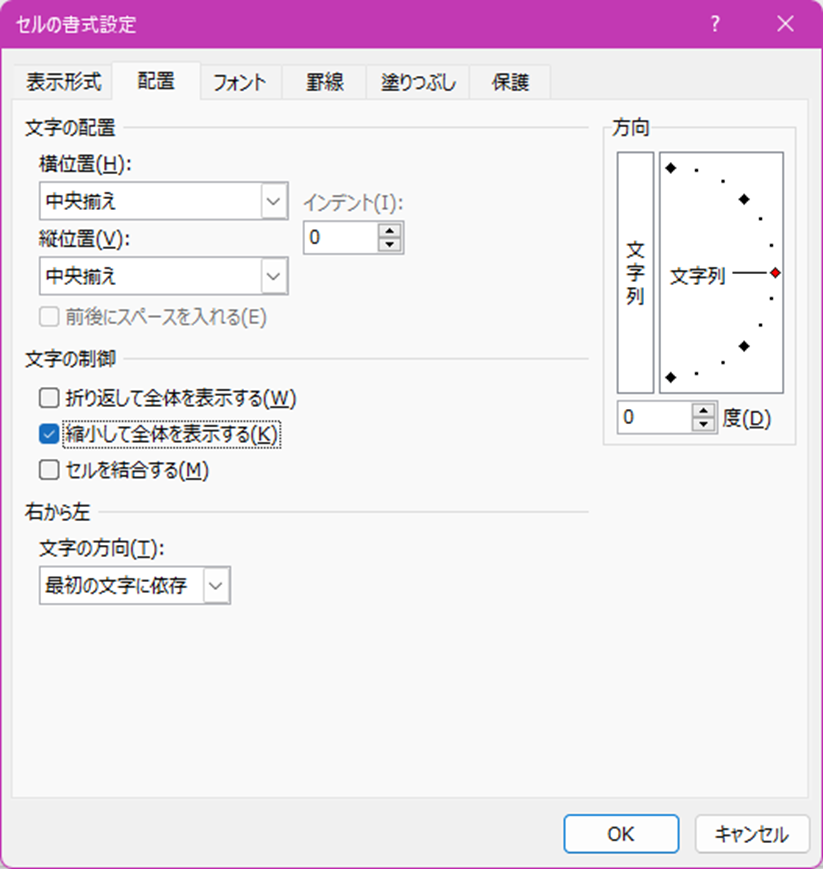
OKを押すと、入力した金額がしっかりと表示されました。
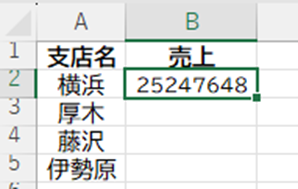
他の支店についても同様の設定を行いましょう。
下記のように入力した金額が表示され、かつ列幅が変わらなければ問題解決です。
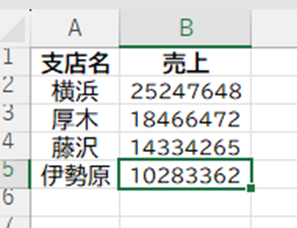
行の高さ編
横浜支店に入力したところまで、場面を戻します。
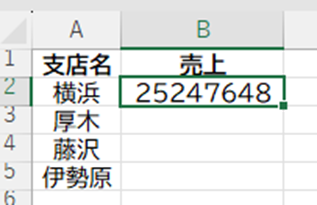
ここで、フォントサイズを大きくしてみましょう。
「セルの書式設定」ダイアログを開き、「フォント」タブを表示したら、サイズを現在値よりも大きくします。
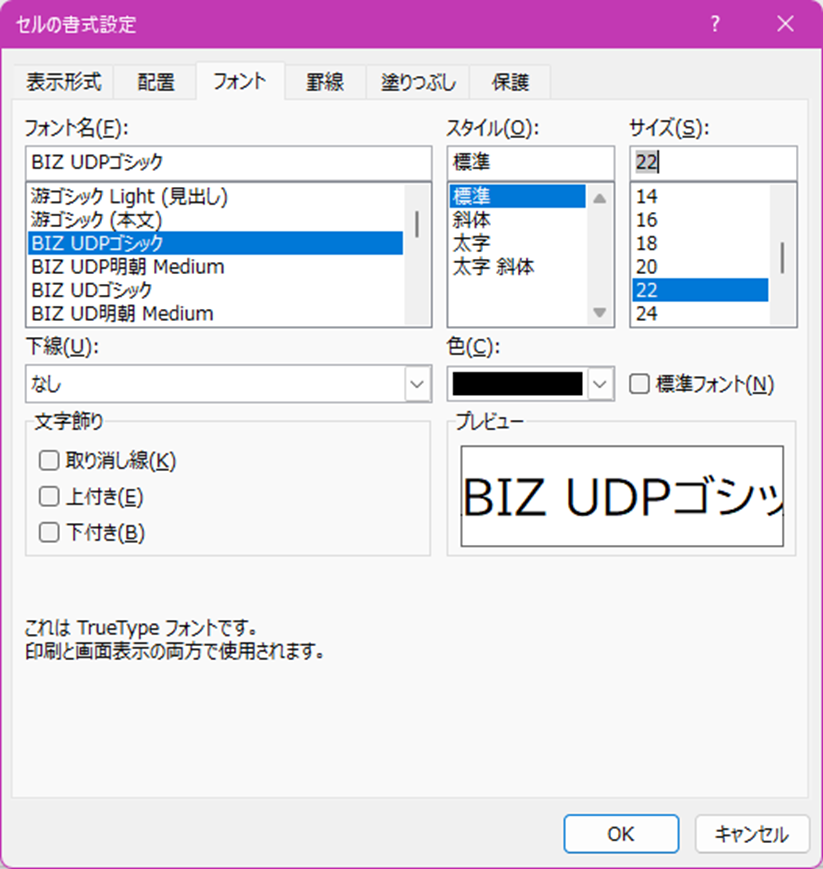
OKを押すと、文字サイズに合わせて行の高さが変わってしまいました。
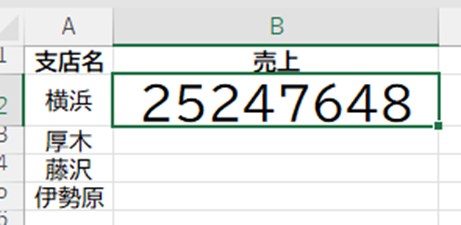
この場合も、2行目の境界線をドラッグし、元の行高まで戻せば、もうそれ以降は勝手に変わることはありません。
なお、フォントサイズに対し、行高が足りていない場合は、このように見切れてしまいます。
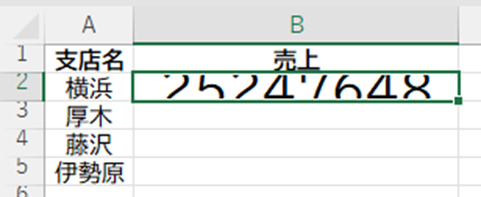
解決方法は列幅編の時と同じく、「縮小して全体を表示する」を適用することです。
そして列幅を縮めてみましょう。
どこかの列幅で全体が見えるようになります。
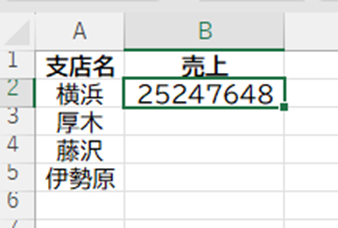
エクセルにて勝手に行の高さや列幅が変わる(広がる・狭くなる・詰まる)時の対策【セル幅の自動調整の解除】
前章ではシート上で直接ドラッグして幅/高さを調整しましたが、リボンより表示するダイアログでも同様に調整を行うことができます。
「ホーム」–「書式」–「列の幅」をクリックします。
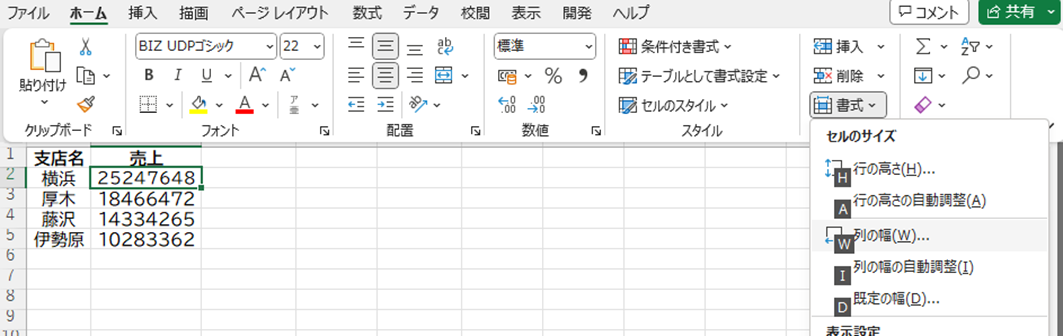
「セルの幅」ダイアログが表示されるので、希望の列幅を入力します。
なお、数値だけでは、どのくらいの幅となるか、見当がつかないかもしれません。
ヒントとして一つお話しすると、初期の列幅は「8.38」です。
これを参考に設定しようとしている列幅がどのくらいか少しはわかるようになるでしょう。
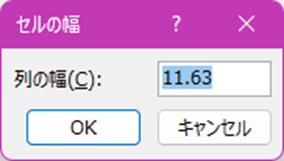
OKを押すと、このように列幅を変更し、かつ勝手に列幅が勝手に変更されなくなります。
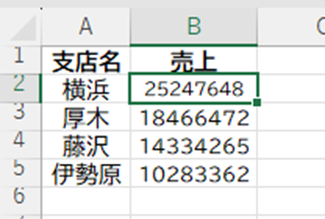
行高の場合は、「ホーム」–「書式」–「行の高さ」をクリックします。
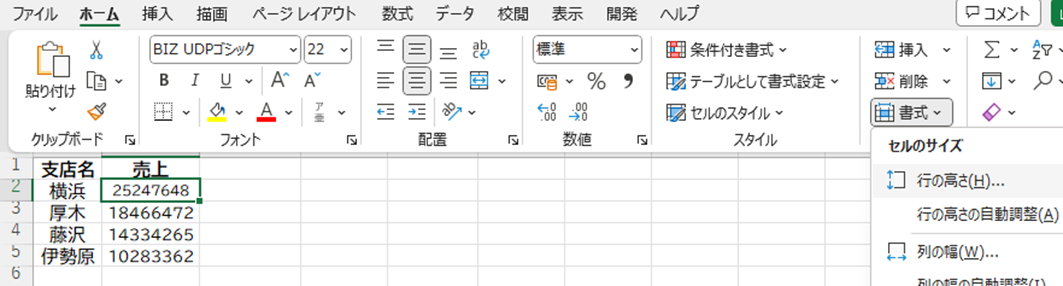
「行の高さ」ダイアログが表示されるので、希望の行高を入力します。
なお、行高については、初期値は「13.5」です。
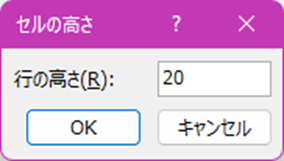
OKを押すと、設定した値で固定されます。
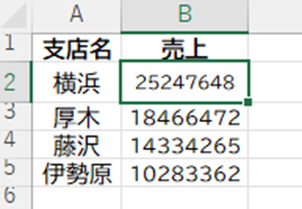
見切れ、勝手に表示形式が変わるといった問題は前章で紹介した手法で解決します。
まとめ エクセルにて勝手に行の高さが狭くなる・広がる原因と対策【行間が勝手に変わる:セル幅の自動調整の解除:列幅が変わる】
この記事では「エクセルにて勝手に列幅が変わる(広がる・狭くなる・詰まる)時の対策【セル幅の自動調整の解除】」について解説しました。
今回の件が問題となるのは、当該ファイルが書類のフォーマットとなっている場合ではないでしょうか。
列幅/行高が変わることで1ページに収まらなくなるといったトラブルをよく耳にしますが、この記事でお話ししたエクセルの事情を知っておけば、特に悩む問題にはならないでしょう。
この記事が、エクセルに対する理解を深めるために活用されるとあったら、非常に幸いです。

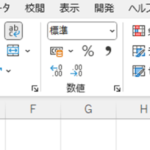
コメント