この記事では「エクセルでヘッダーが削除できない・消したい(フッダーも)時の対策【消せない・編集できない原因】」について解説していきます。
この記事のタイトルにある「編集・削除できない」というのは「シート上では」という意味として捉えておけばいいです。
逆を言えば、下記3つの手法により、簡単に編集・削除が可能です。
・設定用ダイアログを用いる
・表示モードを「ページレイアウト」にする
・VBAマクロ
それでは、各々の手法について、詳しく見ていきましょう。
エクセルでヘッダーが削除できない・消したい(フッダーも)時の対策【消せない・編集できない原因】1
まずは、設定用ダイアログでの削除・編集方法についてお話しします。
リボンより「ページレイアウト」を開き、「ページ設定」グループの右下の角にある矢印をクリックします。
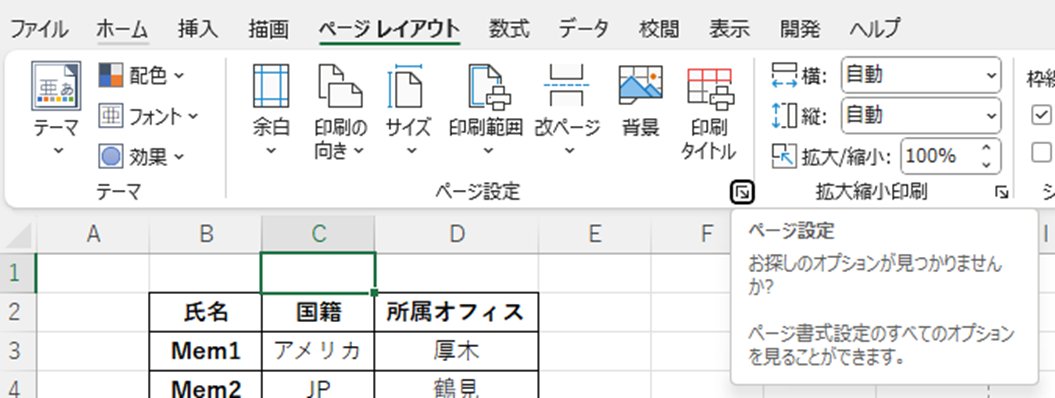
設定用ダイアログが開いたら、「ヘッダー/フッター」タブを開きます。
ヘッダーを編集する場合は「ヘッダーの編集」、フッターを編集するのであれば「フッターの編集」をクリックします。
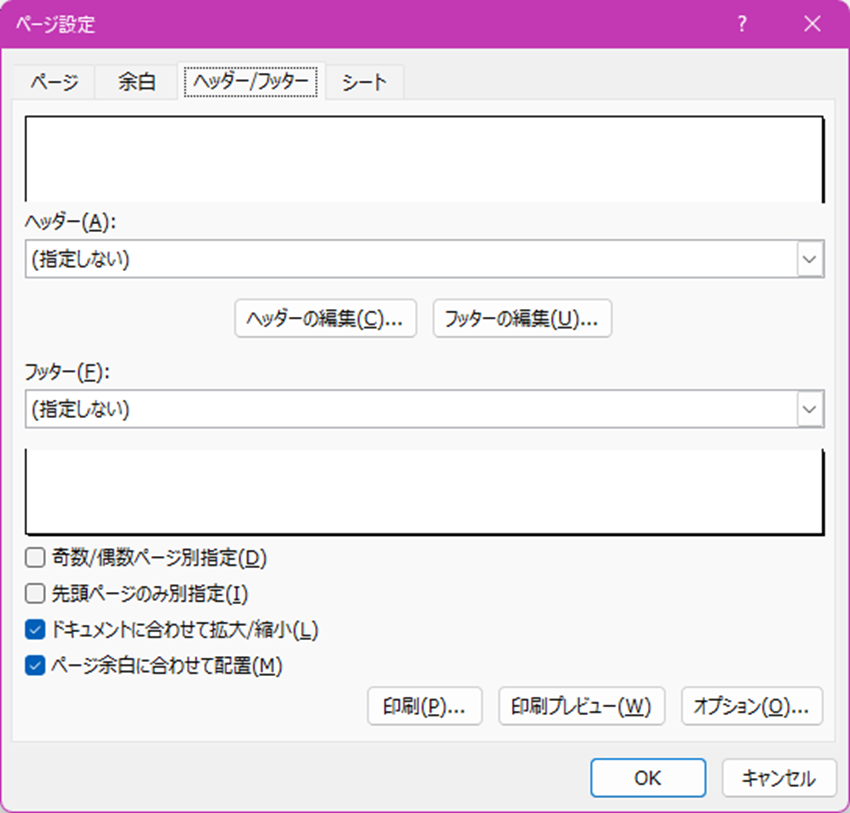
さらに別のダイアログが開くので、所望の場所に入力していきましょう。
なお、下記例はヘッダーですが、フッターの場合もすることは同じです。
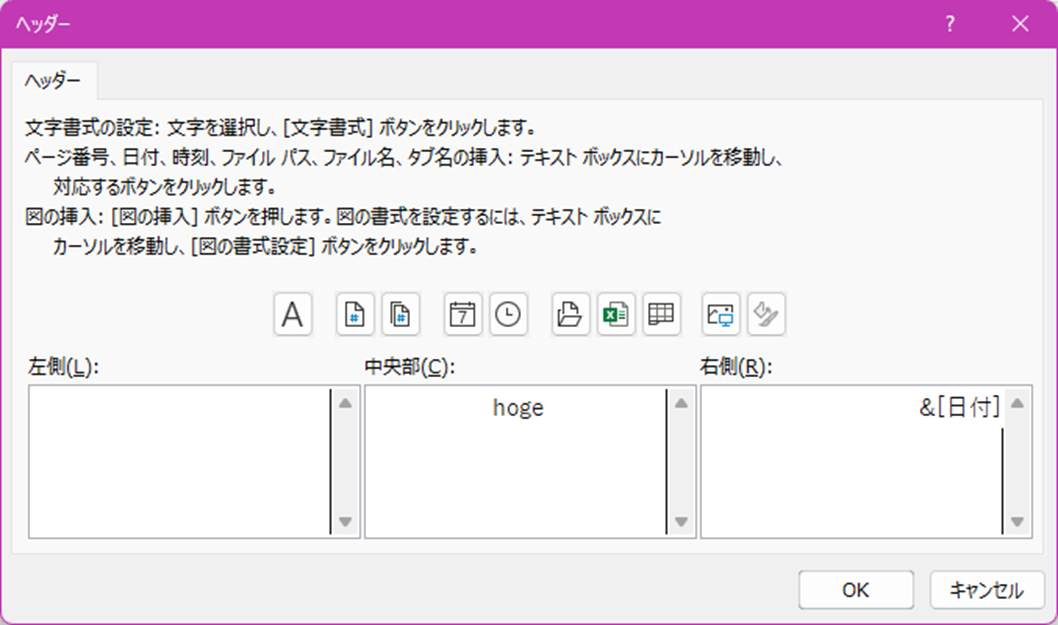
入力できたら、全てのダイアログでOKを押し、シートを表示します。
ショートカットキー「Ctrl+P」で印刷プレビューを開くことができるので、仕上がり具合を確認しておきましょう。
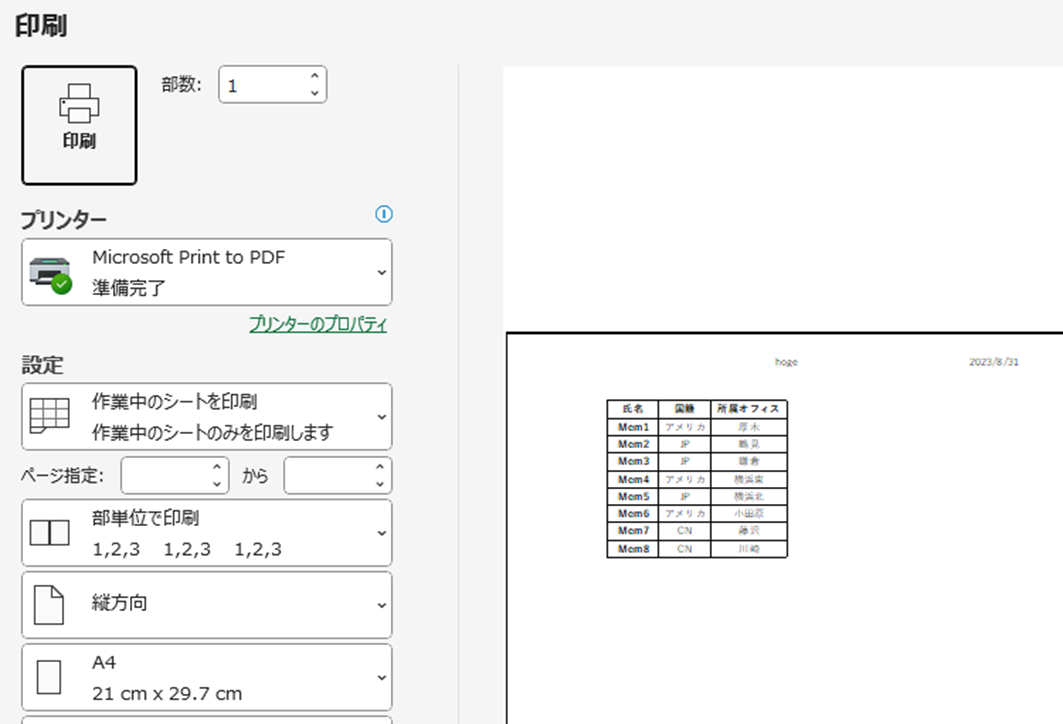
エクセルでヘッダーが削除できない・消したい(フッダーも)時の対策【消せない・編集できない原因】2
今度は表示モードを「ページレイアウト」にした時にどうすればよいかをお話しします。
表示モードの変更は、リボンより「表示」を開くのが比較的簡単な操作です。
「ブックの表示」グループに今回お目当ての「ページレイアウト」が含まれているので、クリックしましょう。
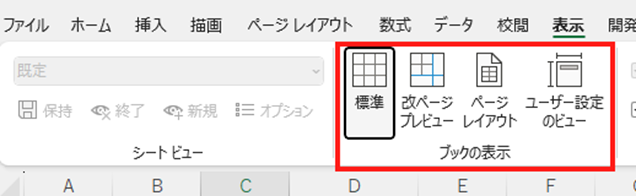
ヘッダー/フッターをクリックすると、セルと同じく編集ができます。
今回は中央のフッターに「ページ番号」と「総ページ数」を入力しました。
なお、「&[○○]」と書いているのはその時の状況を反映した値を取得する際に使用するものであり、他にもこのようなものがサポートされています。
&[時刻]
&[日付]
&[ファイル名]
&[シート名]
&[パス]
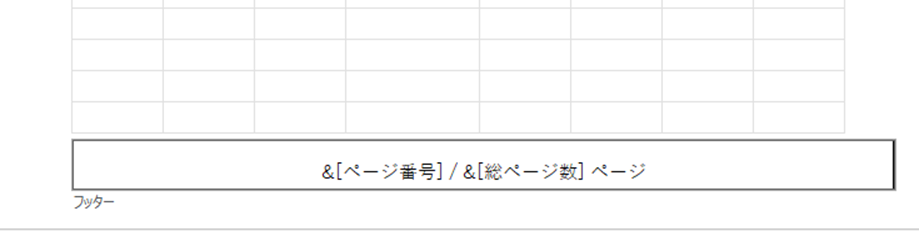
「ページ番号」と「総ページ数」はこのような感じになります。
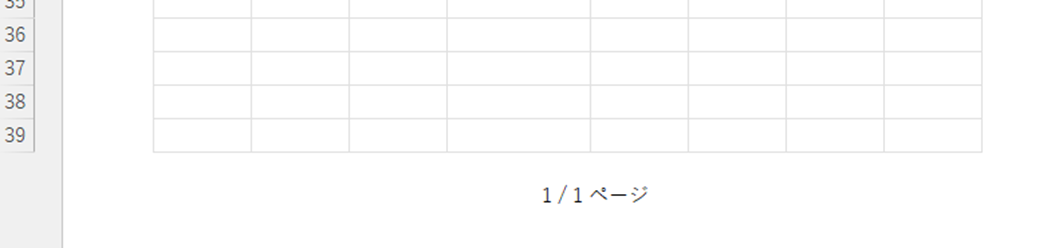
エクセルでヘッダーが削除できない・消したい(フッダーも)時の対策【消せない・編集できない原因】3
少し敷居は高いですが、VBAマクロでの実現方法についてお話しします。
VBEを起動させるため、キーボードでAlt+11と押してみましょう。
下記のようなウィンドウが開いたら成功です。
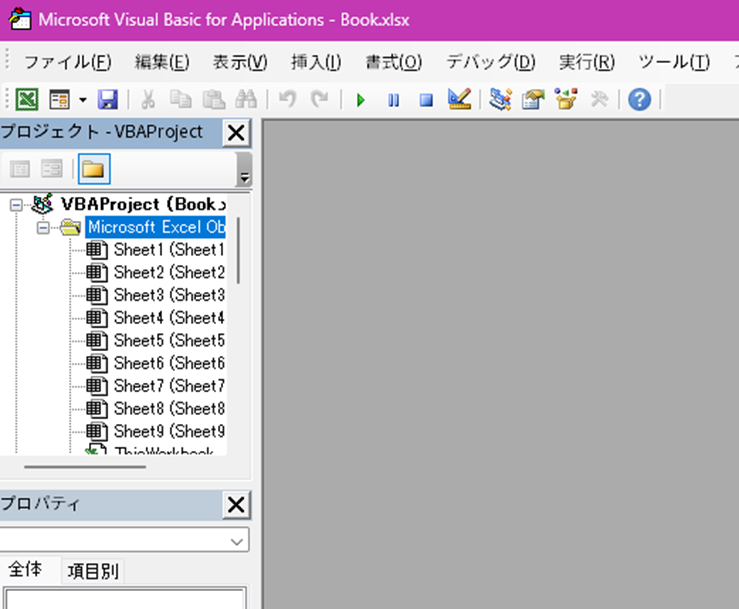
左端に表示されているツリーを右クリックし、「挿入」–「標準モジュール」をクリックします。
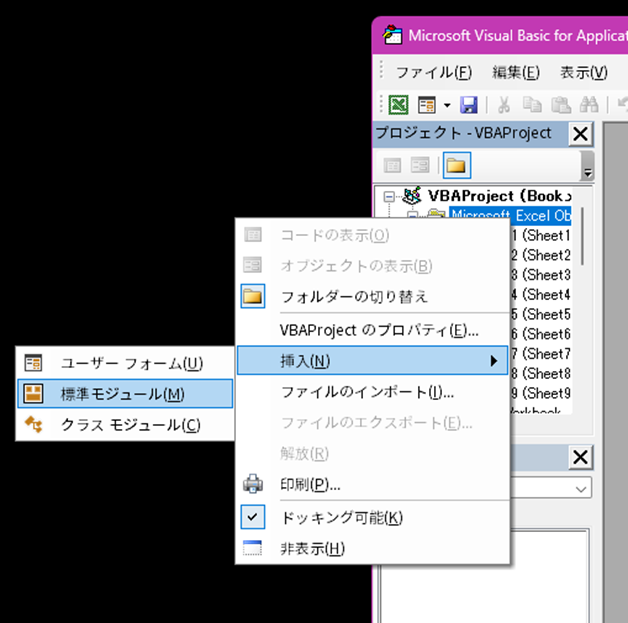
白紙のテキストエディタが開くので、ここにコードを実装します。
なお、下記では「Option Explicit」と書かれていますが、これはエクセルの設定次第によってデフォルトで書かれるものであります。
直接動作に影響を与えるものではないので、なくても今回は特に影響ありません。
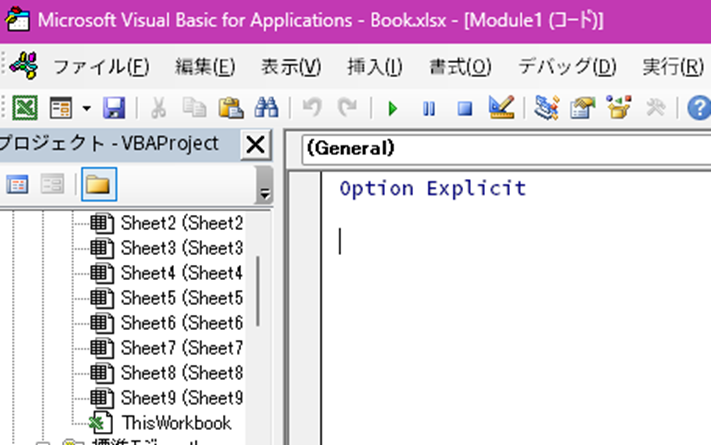
記述するコードは下記の通りです。
'関数名、シートにおいて、この名前で表示される
Sub Work()
' 現在表示しているシートのページ設定
With ActiveSheet.PageSetup
' 左ヘッダー
.LeftHeader = ""
' 中央ヘッダー
.CenterHeader = "(株)クラウド食品 社員名簿"
' 右ヘッダー
.RightHeader = "&D"
' 左フッター
.LeftFooter = ""
' 中央フッター
.CenterFooter = "&P / &N ページ"
' 右フッター
.RightFooter = ""
' &D→本日 &P→ページ番号 &N→総ページ数
End With
End Sub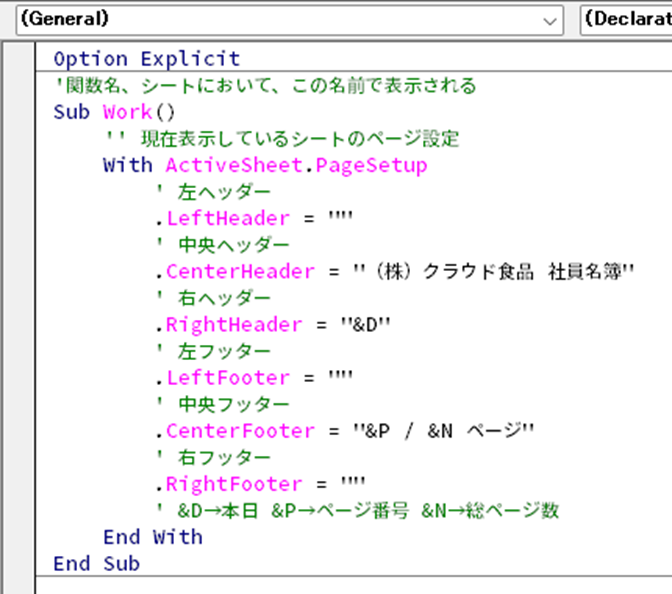
なお、’(シングルクォーテーション)の後ろに書いているのはコメントです。
実行時には無視されるので、何を書いても動作には関係ないとはいえますが、後々のメンテナンス、引継ぎの際にはほほ確実に必要となるので、書く習慣をつけておいた方が無難です。
今回は、当コード内における解説を記載しておきましたので、しっかり確認しましょう。
ここまでできたらVBEを閉じて構いません。
シート上でAlt+F8と押します。
下記ダイアログに作成したマクロ「Work」を選択して、実行をクリックします。
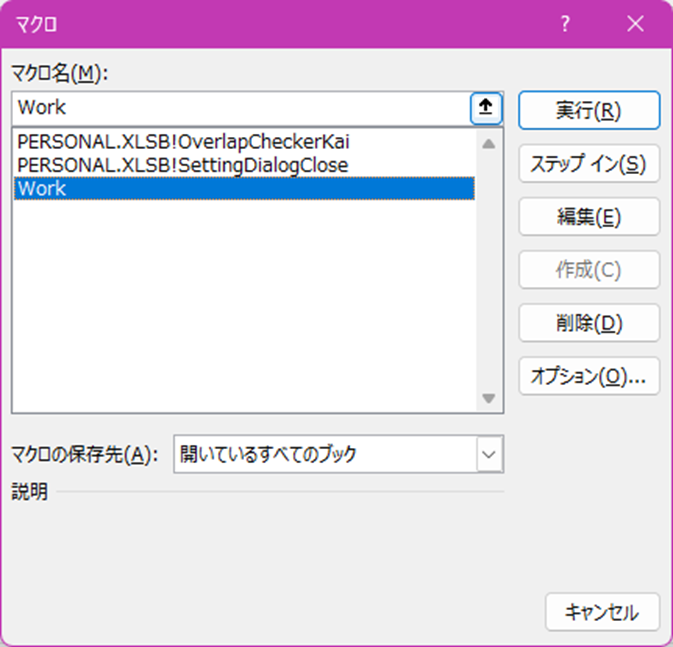
実行後、印刷プレビューを開き、コードで実装した内容がヘッダー/フッターに書かれていることを確認しましょう。
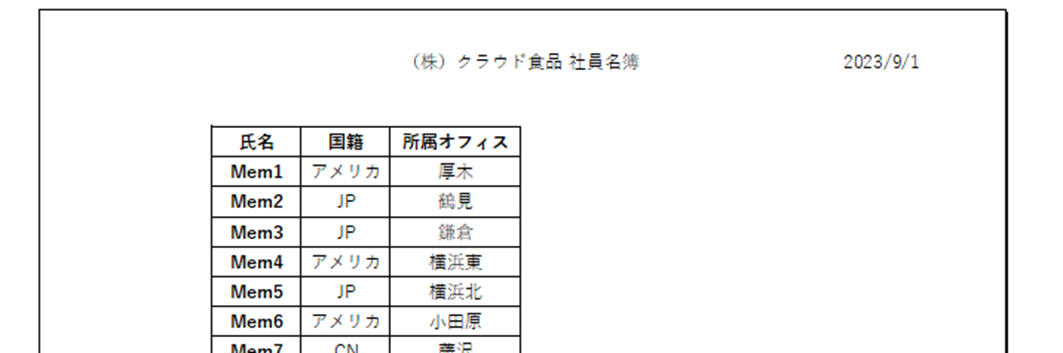
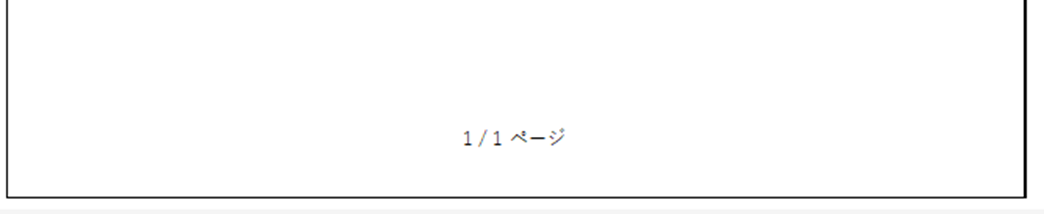
まとめ エクセルでヘッダーやフッダーが消せない・消えない・編集できない原因と対策
この記事では「エクセルでヘッダーやフッダーが削除できない・編集できない原因と対策」について解説しました。
ヘッダー/フッターは書類の見た目の美しさを左右するものなので、外部に提出する書類を作成する場合は、無視できない要素となります。
この記事が美しい書類を作成する上でのヒントとして読まれることがあれば、非常に光栄です。

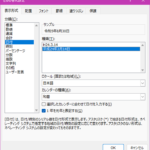

コメント