エクセルはデータ解析・管理を行うツールとして非常に機能が高く、上手く使いこなせると業務を大幅に効率化できるため、その扱いに慣れておくといいです。
ただ機能が充実しているあまり初心者にとっては処理方法がよくわからないことも多いといえます。
例えばエクセルにて四捨五入を一括で行う(勝手に四捨五入される場合に適切な位で処理する)にはどう処理すればいいのか理解していますか。
ここではエクセルにて任意の位において一括で四捨五入を行う方法について解説していきます。
エクセルにて関数で四捨五入を一括で行う方法【勝手に四捨五入される時の対処法】
エクセルを使用していて入力した少数の数値が勝手に四捨五入されてしまうことってありますよね。
それでは、以下のサンプルデータを用いて四捨五入を明示的に行う方法について確認していきます。ここでは四捨五入を行うために関数を使用します。
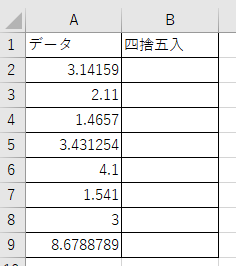
A列に様々な桁数の少数が入力されています。これらの数字の小数点以下を任意の桁数で四捨五入した値をB列に表示するのがゴールです。
小数点以下を任意の桁数で四捨五入するには、
を使用します。
具体的には以下のよう、四捨五入した値を表示したいセル(ここではB2)に、「=ROUND(対象セル,桁数)」を入力します。
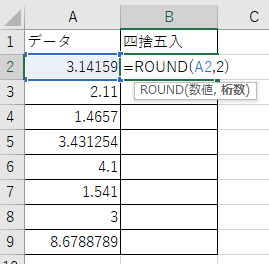
こちらの数式は、A2を小数点第二位まで表示(=小数点第三位で四捨五入)しています。
ROUND関数で指定する桁数は以下のように計算されます。
・負の整数を指定(十の位は「-1」、百の位は「-2」、百の位は「-3」、・・・)した場合、指定した数値の桁数で四捨五入
・0を指定した場合、数値に最も近い1桁の整数を表示
ENTERボタンにて確定させます。最後にオートフィル機能(計算したセルの右下にカーソルを合わせると出てくる十字をドラッグ&ドロップ)を使うことでB列に小数点第三位が四捨五入された値を表示することができるのです。
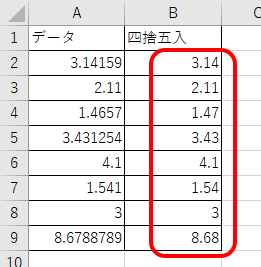
このように指定した位によって四捨五入すれば、希望とは異なるくらいで「勝手に四捨五入された」としても修正できるわけです。
良く使用する方法なのでこの機会に覚えておくといいです。
エクセルにて四捨五入を一括で行う方法【ユーザー定義で四舎五入しない】
次に、以下のサンプルデータを用いて四捨五入を明示的に行う方法について確認していきます。ここでは、四捨五入を行うために書式設定を使用していきます。
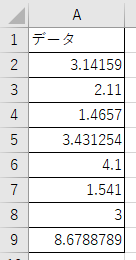
A列に様々な桁数の少数が入力されています。これらの数字の小数点以下を任意の桁数で一括で四捨五入してきましょう。
具体的には以下のよう、数字が入力されているセル(ここではA2からA9)を選択して右クリックを押下、表示されたメニューから「セルの書式設定」を選択します。
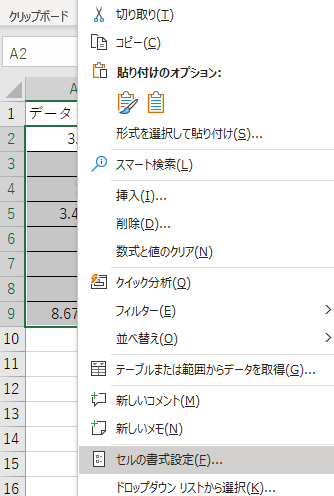
表示されたオプションより、表示形式タブの「数値」を選択し、小数点以下の桁数に表示したい桁数(ここでは3)を入力します。
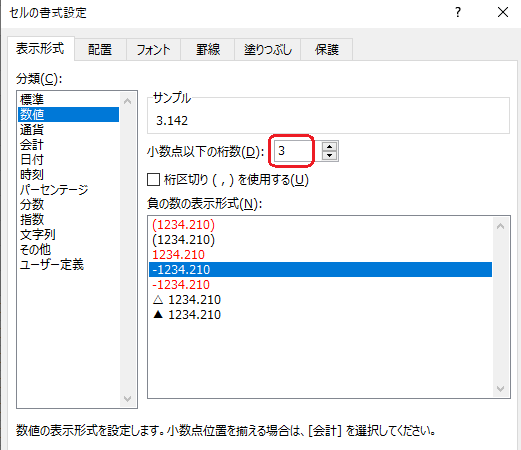
セルの書式設定の表示形式ではセルに入力された値の表示フォーマットを変更することができます。数値や通貨などデフォルトで定義された形式以外に、ユーザー定義にて自由な形式も定義できます。
OKを押下すると、小数点第三位までの数値が表示されます(=小数点第四位で四捨五入)。
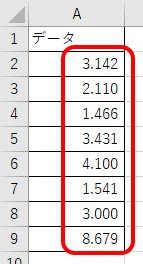
こちらも良く使用する方法なのでこの機会に覚えておくといいです。
まとめ エクセルにて勝手に四舎五入される時の対処方法【任意の位で一括で四捨五入する】
ここでは、エクセルにて四捨五入を一括で行う方法(勝手に四舎五入される場合の対処方法)について解説しました。
基本的に、ROUND関数、またはセルの書式設定の表示形式を使用することで処理できます。
エクセルでのさまざまな処理に慣れ、日々の用務を効率化させていきましょう。
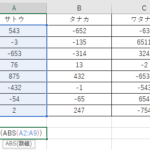
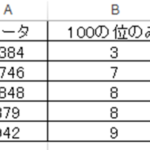
コメント