エクセルはデータ解析・管理を行うツールとして非常に機能が高く、上手く使いこなせると業務を大幅に効率化できるため、その扱いに慣れておくといいです。
ただ機能が充実しているあまり初心者にとっては処理方法がよくわからないことも多いといえます。
例えばエクセルにて絶対値の最大値や最小値を抽出したり、二つの絶対値を比較した際に大きい方を表示させたり、絶対値が~以上のものを判定するにはどう処理すればいいのか理解していますか。
ここではエクセルにて絶対値の最大値や最小値の抽出方法や、絶対値の大きい方を取得する方法、絶対値が~以上のものを判定する方法について解説していきます。
エクセルにて絶対値の最大値を抽出する方法【関数は何を使用?】
それでは以下のサンプルデータを用いてエクセルにて各列における絶対値の最大値を抽出する方法について確認していきます。
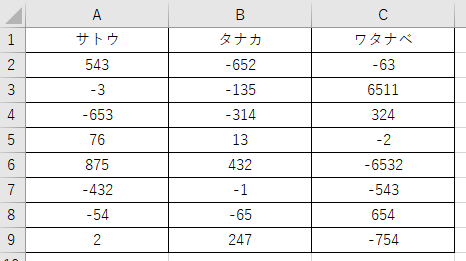
列ごとの絶対値の最大値を抽出するには、
・数値から符号を除いた絶対値を返す関数のabs関数
を組み合わせて使うことで処理できます。
具体的には以下のよう、絶対値の最大値を出力させたいセル(ここではA11)に=max(abs(範囲))と入力すればいいです。
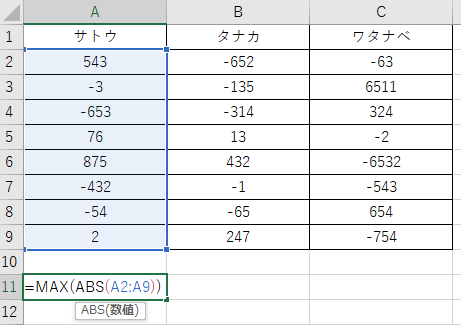
こちらの数式は、abs関数にて指定した範囲の数値を絶対値にして、max関数にてその最大値を抽出しています。
ENTERボタンにて確定させます。最後にオートフィル機能(計算したセルの右下にカーソルを合わせると出てくる十字をドラッグ&ドロップ)することで各列の絶対値の最大値を計算することができるのです。
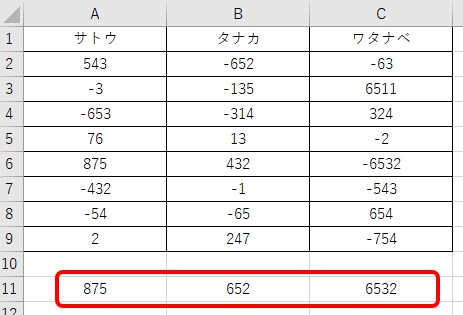
良く使用する計算なのでこの機会に覚えておくといいです。
なお以下にて動画でも絶対値の最大値や最小値を求める方法について解説していますので、併せて参考にしてみてくださいね。
エクセルにて絶対値の最小値を抽出する方法【関数は何を使用?】
次に、以下のサンプルデータを用いてエクセルにて各列における絶対値の最小値を抽出する方法について確認していきます。
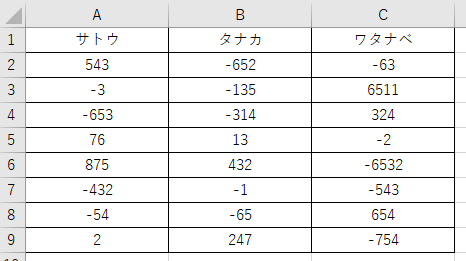
列ごとの絶対値の最小値を抽出するには、
・数値から符号を除いた絶対値を返す関数のabs関数
を組み合わせて使うことで処理できます。
具体的には以下のよう、絶対値の最小値を出力させたいセル(ここではA11)に=min(abs(範囲))と入力すればいいです。
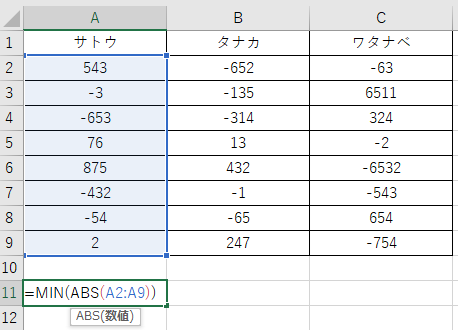
こちらの数式は、abs関数にて指定した範囲の数値を絶対値にして、min関数にてその最小値を抽出しています。
ENTERボタンにて確定させます。最後にオートフィル機能(計算したセルの右下にカーソルを合わせると出てくる十字をドラッグ&ドロップ)することで各列の絶対値の最小値を計算することができるのです。
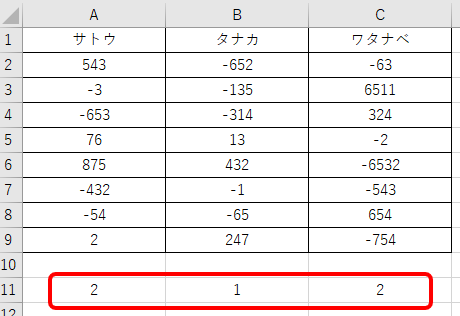
こちらも良く使用する計算なのでこの機会に覚えておくといいです。
エクセルにて絶対値の大きい方を取得する方法
なお絶対値の最大値や最小値だけではなく、2つの数値の絶対値を比較してその絶対値が大きい方の元の数をそのまま抽出したいケースもよく出てきます。
以下のサンプルデータを用いてエクセルでの絶対値の大きい方を抽出する方法について確認していきます。
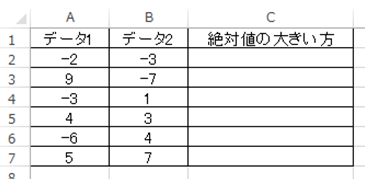
絶対値の大きい方を抽出するにはIF関数と上述のABS関数を組み合わせて使うといいです。
具体的には、=IF(ABS(A2)>=ABS(B2),A2,B2)とセルに入力していきましょう。
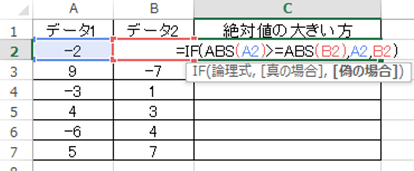
上図の関数の意味を説明していきます。
IF関数は
にて処理でき、今回の例では
,A2 :A2を表示させ(元のデータ)
,B2) :そうでないならばB2を表示させる
と処理しているわけです。つまり比較したデータの絶対値の大きい方のみを抽出できる流れになっています。
ENTERにて処理確定後にオートフィル(セルの右下にカーソルを合わせると出る十字をドラッグ&ドロップ)にて一括処理していきしょう。
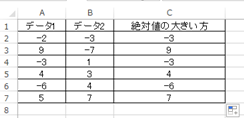
このようにしてエクセルでの絶対値の大きい方を抽出する処理が完了となります。
エクセルにて絶対値が~以上のデータを判定する方法
また2つの値の比較だけでなく、各データの絶対値が基準値以上かどうかを判定することも可能です。
これも上述のようにIF関数とABS関数を組み合わせるといいです。
今回は絶対値の基準値を5として、5以上(つまりプラス5以上、-5以下)の数値を抽出してみましょう。
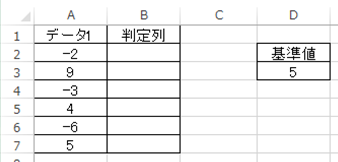
絶対値が~以上のデータを判定するには、=IF(ABS(A2)>=$D$3,”〇”,”×”)と入力するといいです。
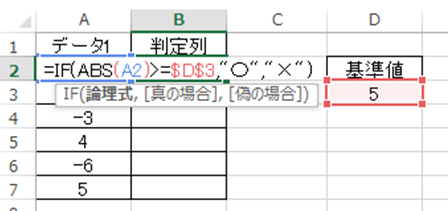
上の図の関数を説明していきます。
=IF(ABS(A2)>=$D$3,:データの絶対値が基準値以上ならば(基準値のセル選択時F4キーで絶対参照にするといいです)
“〇”, :〇と表示し
“×”) :そうでなければ×とする
と処理しているのです。
決定後にオートフィルにて一括処理していきます。
これにてエクセルの絶対値が~以上(今回は5)のデータの判定ができました。
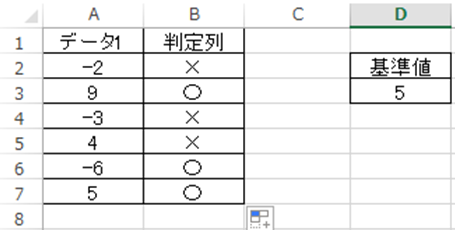
なお絶対値~以上のみのデータを抽出したいのであれば、1行目にフィルターをかけ、判定列の〇に対応するデータのみを取得するといいです。
まとめ エクセルにて絶対値の大きい方や~以上の中身を抽出する方法【関数は何を使用?】
ここでは、エクセルにて絶対値の最大値や最小値を抽出する方法について解説しました。
基本的に、絶対値を求めるabs関数と、最大値を求めるmax関数または最小値を求めるmin関数を組み合わせることで計算できます。
エクセルでのさまざまな処理に慣れ、日々の用務を効率化させていきましょう。
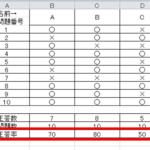
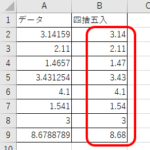
コメント