エクセルはデータ解析・管理を行うツールとして非常に機能が高く、上手く使いこなせると業務を大幅に効率化できるため、その扱いに慣れておくといいです。
ただ機能が充実しているあまり初心者にとっては処理方法がよくわからないことも多いといえます。
例えばエクセルにて7桁の郵便番号をハイフンで分割したり、3桁と4桁に分割したりするにはどう処理すればいいのか理解していますか。
ここではエクセルにて7桁の郵便番号をハイフン等で3桁と4桁に分割する方法について解説していきます。
エクセルにて郵便番号をハイフンで分ける(分割する)方法
それでは以下のサンプルデータを用いてエクセルにて7桁の郵便番号をハイフンで分割する方法について確認していきます。
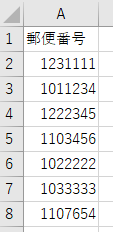
A列に7桁の数字が入力されています。
こちらを「3桁-4桁」のようにハイフンで分割するには、書式設定を使用します。
具体的には以下のよう、郵便番号が入力されているセル(ここではA2からA8)を選択して右クリックを押下、表示されたメニューから「セルの書式設定」を選択します。
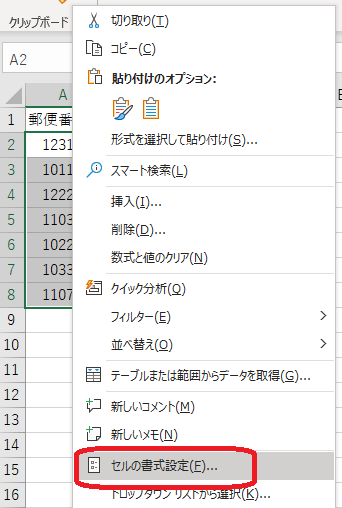
表示されたオプションより、表示形式タブの「ユーザー定義」を選択し、種類のテキストボックスに「###-####」を入力します。
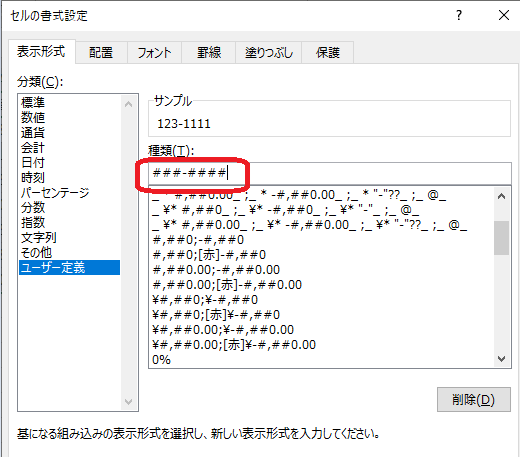
セルの書式設定の表示形式ではセルに入力された値の表示フォーマットを変更することができます。数値や通貨などデフォルトで定義された形式以外に、ユーザー定義にて自由な形式が定義できます。
ここで、入力した「###-####」について「#」は数字を表しています。また、「-」のような任意の文字列をこちらに挿入することができます。つまり、「3桁の数字と4桁の数字の間に「-」の文字列を挿入する」という形式としています。
OKを押下すると、郵便番号がハイフンで分割された状態で表示されます。
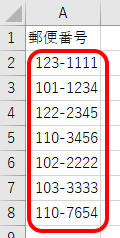
良く使用する方法なのでこの機会に覚えておくといいです。
エクセルで郵便番号7桁を3桁と4桁に分ける(分割する)方法
次に、以下のサンプルデータを用いてエクセルにて7桁の郵便番号を3桁と4桁に分割して別のセルに表示する方法について確認していきます。
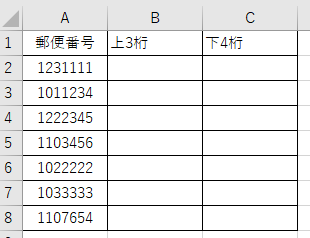
A列に7桁の郵便番号が入力されています。こちらの上3桁を抽出してB列に表示、下4桁を抽出してC列に表示するのがゴールです。
7桁の郵便番号より、上3桁、下4桁を抽出するには、
・文字列の末尾から指定した桁数を抽出する「RIGHT関数」
を使用します。
具体的な例で説明します。
まずは、上3桁を抽出していきます。抽出した値を表示したいセル(ここではB2)に、「=LEFT(対象セル,桁数)」を入力します。
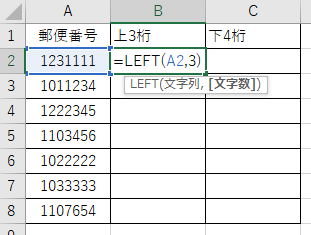
こちらの数式にてA2の先頭より3桁を抽出しています。
ENTERボタンにて確定させます。最後にオートフィル機能(計算したセルの右下にカーソルを合わせると出てくる十字をドラッグ&ドロップ)を使うことでB列に郵便番号の上3桁を抽出した値を表示することができるのです。
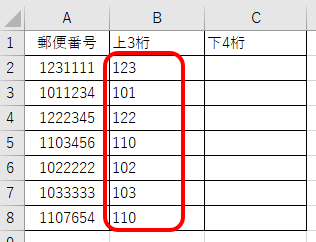
まずは、下4桁を抽出していきます。抽出した値を表示したいセル(ここではC2)に、「=RIGHT(対象セル,桁数)」を入力します。
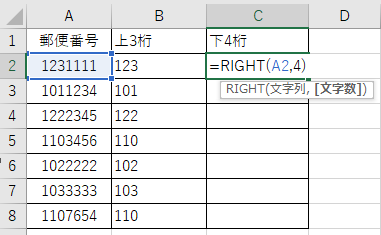
こちらの数式にてA2の末尾より4桁を抽出しています。
ENTERボタンにて確定させます。最後にオートフィル機能を使うことでC列に郵便番号の下4桁を抽出した値を表示することができるのです。
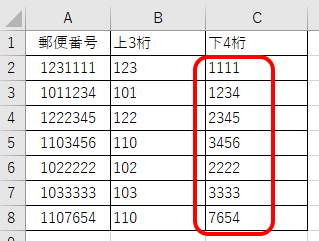
こちらも良く使用する方法なのでこの機会に覚えておくといいです。
まとめ エクセルにて郵便番号7桁を3桁と4桁に分ける(分割する)方法【ハイフンなど】
ここでは、エクセルにて郵便番号をハイフンで分割する方法、3桁と4桁に分割する方法について解説しました。
基本的に、セルの書式設定の表示形式よりユーザー定義する、またはLEFT関数とRIGHT関数を使用することで処理できます。
エクセルでのさまざまな処理に慣れ、日々の用務を効率化させていきましょう。
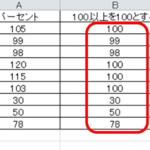
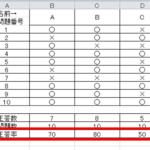
コメント