オートフィルを使って連続した数字を期待しているのに、同じ数字が表示されることがあるかもしれません。この記事では、その原因と解決策について詳しく説明します。まず、オートフィルの基本動作について簡単に説明します。
オートフィルは、1つのセルまたは複数のセルを選択したときに、入力値やパターンを認識して自動的にデータを入力する機能です。
これにより、Excelは入力されたパターンを理解し、それを拡張してデータを自動的に埋めることができます。次に、なぜ連番にならないのかという原因と解決方法について説明します。
オートフィルで同じ数字になる原因と直し方
1セルのみに値を入れて、そのままオートフィルを行っていると同じ数字でコピーされてしまいます。これが1つ目の原因です。
理由は先程の説明にある通り、セルに入力した値とパターンを対象にパターンを認識するので、値が1つだとそこから連番にするというパターンがデフォルトで適用されません。
その結果として、同じ値が連続でセルに入力されます。
ではどうしたらよいかについて説明していきます。
解決策①
複数のセルに値を入力してパターンを認識させる

1つのセルだとパターンが分からないので、複数のセルに値を入力することによってExcelにパターンを認識させます。
操作としては、入力した複数セルをすべて選択後にオートフィルをすることによって連番入力をおこなうことができます。
この入力方法だと、例えば1、3、5といった2つ飛ばしのような一定のパターンをもった入力をおこなうことも出来てとても便利ですね。
メリットは
・マウス操作のみで完結していることと
・連番だけでなく色々なパターンでデータを入力すること
ですね。デメリットは複数のセルにデータを入力しないといけないことです。
解決方法② オートフィルを実施後にオートフィルオプションから連番にする
オートフィルのオプションを使用して連番入力する方法です。
操作として1つのセルに値を入力した後にオートフィルを行い、右下に表示されているマークをクリックしてオートフィルのオプションを開き、そこから「連続データ」を選択して連番入力します。

この方法のメリットは、1つのセルに入力するだけでいいこととマウス操作のみで完結していることです。
デメリットは、オートフィルのオプションを開くので、他の解決方法にくらべて操作が多くなることです。
解決方法③
Ctrlキーを押しながらオートフィルを行う
キーボード操作のある連番の入力方法です。
操作として1セルに値を入力した後にCtrlボタンを押しながらオートフィルをおこなうことで連番を入力することができます。この方法のメリットは1セル入力かつCtrlボタンを押すだけなので手順が少ないことがいいです。デメリットはCtrlを押しながらの操作なので普段からマウスのみで操作されている方は難しく感じるかもしれません。
オートフィルで同じ数字になる原因【関数や数式内が絶対参照、ドルマーク】
セルが絶対参照になっていることが原因で、同じ数字が入力されてしまう場合もあります。
この例ですと、セルE1の中身が「$C$3*$D$3」と絶対参照になっているため、オートフィルを使用すると同じ数字が入力されてしまいます。
解決方法として絶対参照から相対参照に変更する必要があり、数式内の対象範囲を選択の上でF4キー(もしくはfn+f4キー)を押すといいです。
これで「$C$3*$D$3」→「C3*D3」にすることによって式が固定されないようになります。
結果として、同じ数値の連続にならず、適切な値にオートフィルすることができます。
まとめ
以上、エクセルでオートフィルをおこなったときに同じ数字になってしまう場合の原因と解決方法についての説明になります。
エクセルの操作になれ、業務を効率よくこなしていきましょう。

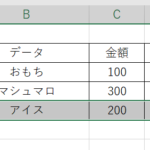

コメント