この記事では、エクセルでシートコピーで書式そのまま(別ファイルも:レイアウトや数式・関数も保持)でする方法について確認していきます。
ポイントとしては
・ショートカットの使用
・形式を選択して貼り付け(コピー元のテーマを使用してすべて貼り付け)
ですね。
それでは詳しく見ていきましょう。
エクセルでシートコピーで書式やレイアウト(列幅や行の高さ:色など)そのままでする方法1【同じブック内】
シートを複製する際に、書式等をそのままコピーするには、作成済みのシートタブからショートカットでコピー処理するといいです。
以下のよう、フォントや行の高さ、列幅、文字サイズなどの各レイアウト、書式が変更されたシートがあるとします。

これをそのまま別シートにコピーするには、左下のシートタブをクリックの上、Ctrl + →矢印で対応しましょう。

この操作のみでシートコピーをそのままの状態で実行できました!

エクセルでシートコピーで書式そのままでする方法【列幅の保持ボタン】
上ではシート自体をタブからコピーする操作を紹介しましたが、シートタブではなく、表の範囲を選択の上普通にコピー&列幅の保持で対応することも可能です。
まずは、マウスでクリック&ドラッグで表全体を選び、Ctrl + Cでコピー選択しましょう。

その上で、そのままシートの内容をコピーしたい場所を選びましょう。
今回はG2を先頭セルとしてCtrl+Vで貼り付けてみます。
色やフォント、文字サイズなどの書式は保持されるものの、列幅のみが変わってしまいます。

続けてオプションから、元の列幅を保持ボタンを押しましょう。
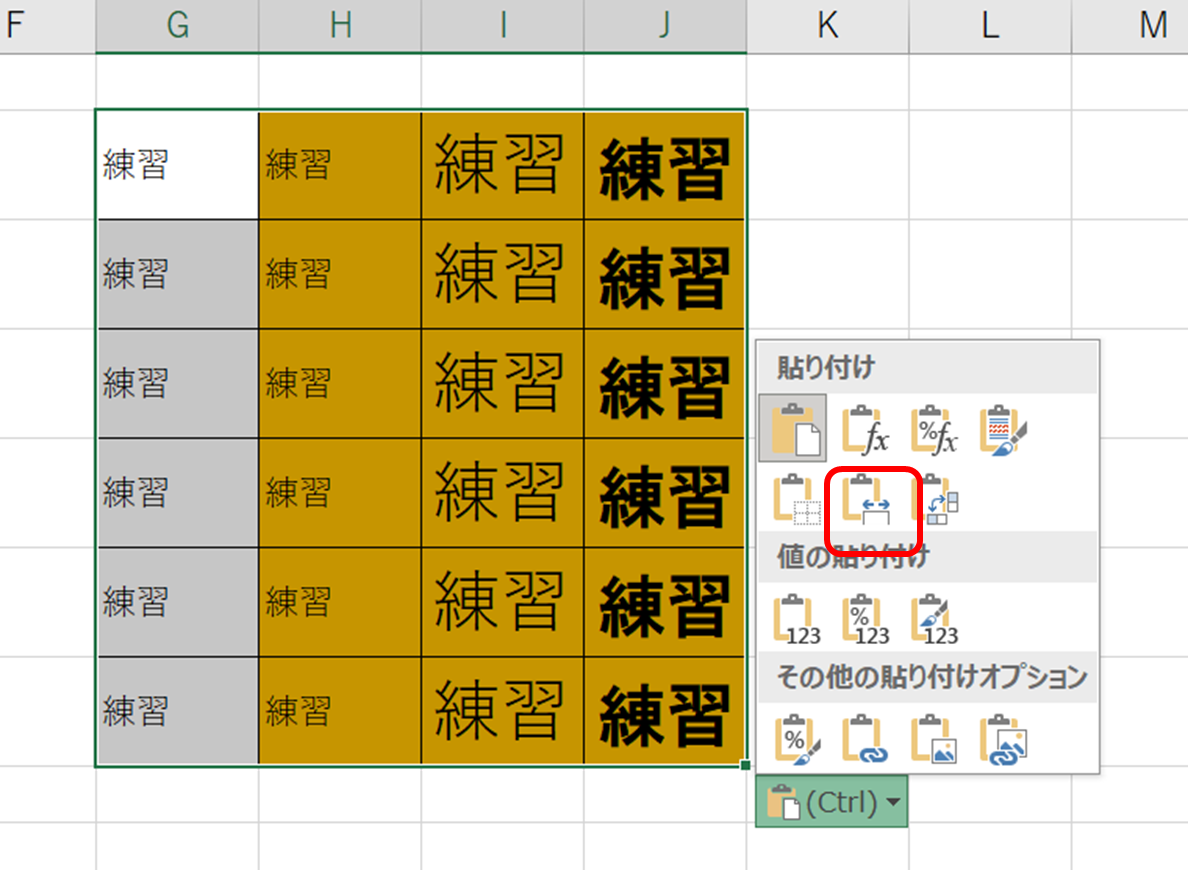
これで、同じシート(表)をそのままコピーする操作が完了となります。

エクセルでシートコピーで書式そのままでする方法3【別ファイル】
上では同じブック内での操作でしたが、別ファイル(ブック)であっても対応できます。
操作はシンプルで
・別ファイルも新規で開いておく
・元ブックのシートタブを選択
・ショートカットで元ブックのシート自体コピーし、別ブックのシートの位置にドラッグする
だけでOKです。
〇元ブック:Book1

〇別ブック:Book2

これで別ブックに対しても同じシートをそのままコピー処理が完了です。
まとめ エクセルでシートコピーで書式そのまま(レイアウトや数式・関数も保持:ショートカット)でする方法
この記事では、エクセルでシートコピーで書式そのまま(別ファイルも:レイアウトや数式・関数も保持:ショートカット)でする方法について確認しました。
エクセルの扱いになれ、さらに快適な生活を送っていきましょう。

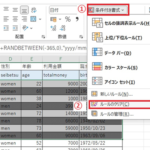

コメント