エクセルはデータ解析・管理を行うツールとして非常に機能が高く、上手く使いこなせると業務を大幅に効率化できるため、その扱いに慣れておくといいです。
ただ機能が充実しているあまり初心者にとっては処理方法がよくわからないことも多いといえます。例えばて曜日を連続で入力(オートフィル)するにはどう処理すればいいのか理解していますか。
ここではエクセルにて曜日を連続で入力(オートフィル)する方法について解説していきます。
エクセルにて曜日を連続で入力(オートフィル)する方法【列ごとに:縦方向に】
それでは以下のサンプルデータを用いてエクセルにて縦方向に曜日を連続で入力(オートフィル)する方法について確認していきます。
まずは1セルに日付を入力します。
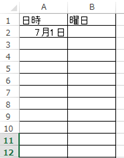
続いて、日時データをオートフィル(セルの右下に出る十字をドラッグ&ドロップ)にて連続データを入れていきましょう。
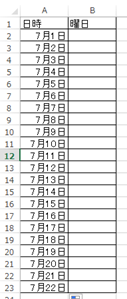
隣の曜日のセルの先頭に対応する曜日を調べて入力します。
2021年の7月1日では木曜日となるため、木と入れるといいです。
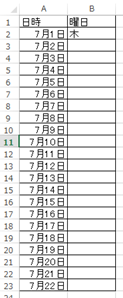
後は単純にこの曜日が入力されたセルを元にオートフィルにかけるだけで、曜日が連続で自動入力されました。
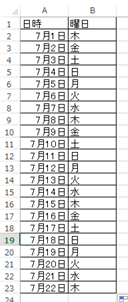
この時、書式設定等を変更しなくもて連続値として反映されると覚えておきましょう。
~曜日などと入力してもOK【~曜ではNG】
上で漢字1文字で曜日を表示させていたものの、月曜日や火曜日・・・などと~曜日と入れることもできます。
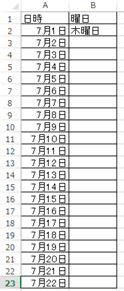
この曜日として木曜日などと入力されたセルを元にオートフィルにかけていけば、連続の曜日が自動で反映されます。
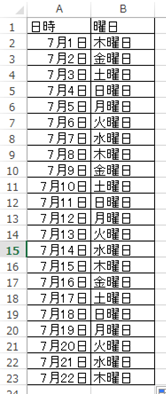
このとき、以下のように木曜などの表記では曜日と認識されずに、連続値として入力できずに連続値になるので注意が必要です。
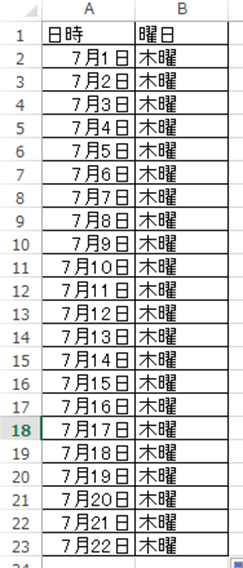
同じセルにて曜日と日付の連続値を入力したい時【そのままでは自動反映できない】
上で日時と曜日を別セルにて連続で表示させてみましたが、同じセル内にて処理したいケースもあるでしょう。
以下のような表記方法です。
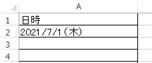
ただこのような入力の仕方では、オートフィルしても曜日の連続値とならず、日付だけが連続値かつ曜日はすべて同じものになってしまうのです。
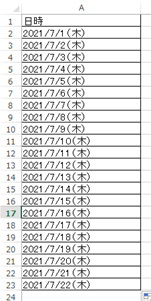
これは曜日が曜日と認識されていないために連続値にできない状態となっています。
そのため曜日と認識できるよう書式を変更していくといいです。
連続で曜日を入力したいセルを選択後に、右クリック、セルの書式設定を選択します。
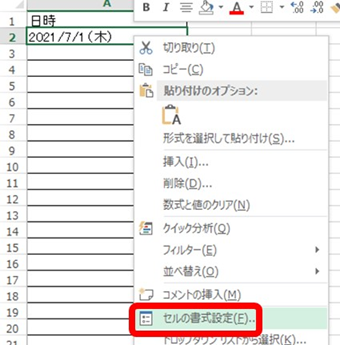
表示されるウィンドウにてユーザー定義、m”月”d”日”(aaa)と入れましょう。
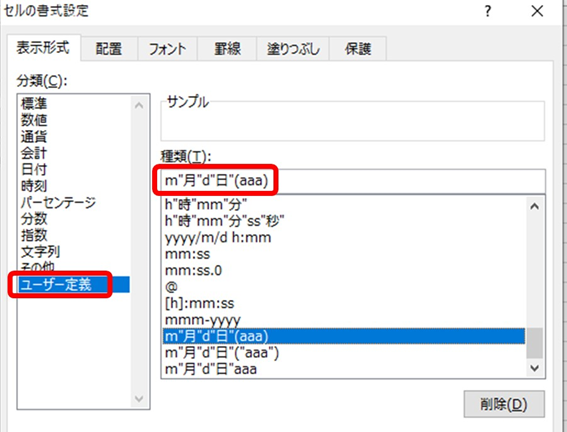
OKにて処理確定後に「日付のみ」を入力すると日時に紐づいた曜日が自動反映された表記となりました。
この時、わざわざ7/1(木)などと曜日まで含めて入力すると、上の形式とならずに曜日がオートフィルにかけられなくなるため注意するといいです。
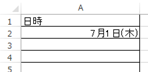
このセルを元にしてオートフィル機能にかけると、連続での曜日と日時が反映されたデータが表示されるのです。
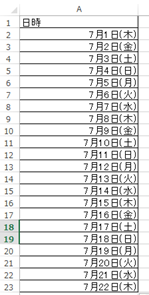
上では()内に連続の曜日を反映させているものの、書式設定を変更することで()をはずすなど柔軟に対応できるため、好みのものに変更してみてください。
aaaaとすれば~曜日と表示される
なお上の設定では木と漢字1文字を表示しているものの、書式設定にてaaaaとすると~曜日と長い曜日の形式が出てきます。
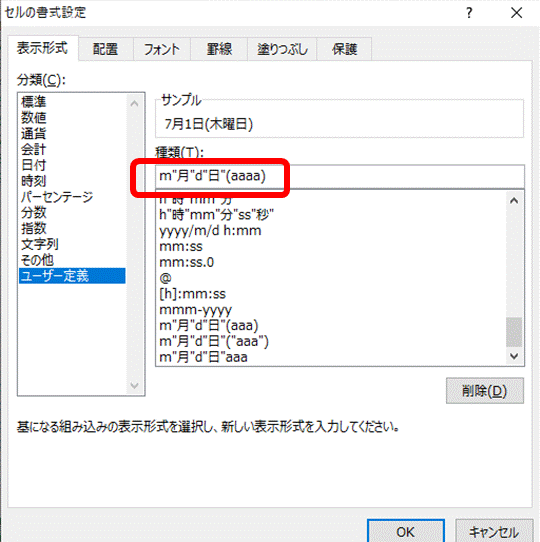
OKにて確定させましょう。
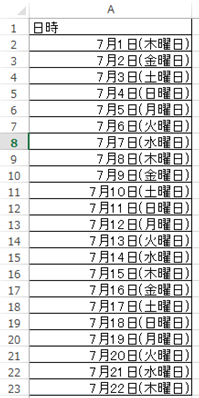
関数を用いても対処できる
※工事中
横方向に曜日を連続で入力(オートフィル)する方法
上では縦方向に(同じ列にて)曜日をオートフィルにかける方法を紹介しましたが、横方向でも連続で曜日を表示させることが可能です。

まずは縦方向の時と同じように、日付の初期値を入力後に横にオートフィルしていきましょう。
続いて先頭の曜日を手動で入力します。

最後にオートフィルにかければ、横方向への曜日の連続値の表示も完了となります。

横方向であっても、木や木曜日での表示であればオートフィルにかけられ、木曜などと記載するとNGなことに注意しましょう。
まとめ エクセルにて曜日を連続で入力できない場合の対策【横に連続の場合も】
ここでは、エクセルにて曜日を連続で入力(オートフィル)する方法について解説しました。
基本的には
・漢字1文字や~曜日と入力し、オートフィル
・書式設定の変更
で処理するといいです。
さまざまなエクセル操作を理解し、日々の業務を効率化させていきましょう
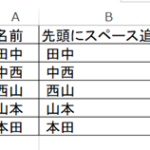
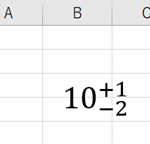
コメント