この記事では、「エクセルで全角から半角への一括変換(カタカナや数字やアルファベット等)方法」について解説します。
エクセルで全角から半角に変換する方法は、以下があげられます。
1.関数を使う方法=関数(ASC関数)を使用。
2.関数を使わない方法=ワードに貼り付けて文字種変換後にエクセルにコピー。
3.VBAを使用する。(サンプルコード有)
また、上記2.の方法の応用として、カタカナのみ全角から半角に変換することも可能です。
それぞれの方法について、具体的に解説します。
関数を使う方法=関数(ASC関数)を使用【カタカナや数字】
エクセルで全角から半角に変換する方法の1つ目は、関数(ASC関数)を使用する方法です。
ASC関数は全角を半角に変換する関数であり、”=ASC(参照セル)”と使用することで参照セルの文字列を半角に統一します。
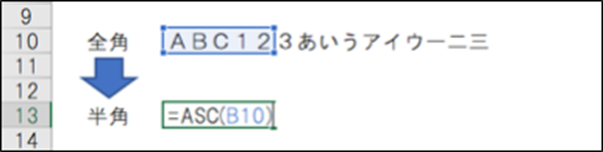
この操作で 全角で表示される文字列を半角に変換することができます。
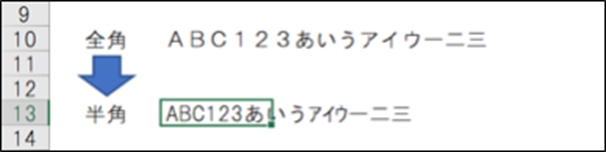
なお、ひらがなと漢字には半角が存在しないため、全角のままになっています。
カタカナや数値・アルファベットは全角から半角に一括変換できましたね。
関数を使わない方法=ワードに貼り付けて文字種変換後にエクセルにコピー
エクセルで全角から半角に変換する方法の2つ目は、ワードに貼り付けて文字種変換後にエクセルにコピーをする方法です。
エクセルの機能で全角から半角への変換は困難なため、ワードを使用して実現します。
まずエクセルに記載されている文字列(全角)をコピーしてワードに貼り付けます。
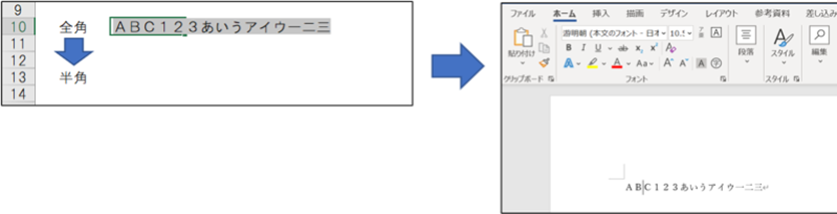
次にワードで「ホーム」→「文字種の変換」を選択後、”半角(W)”をクリックすることで、文字列を半角に変換することができます。
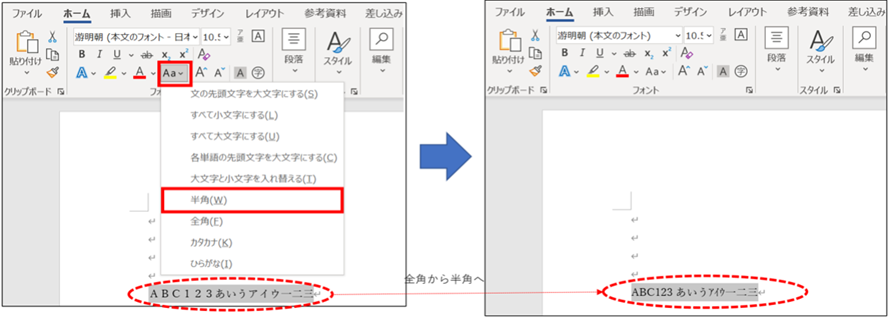
最後にワードで半角に変換した文字列を、エクセルにコピーすれば完成です。
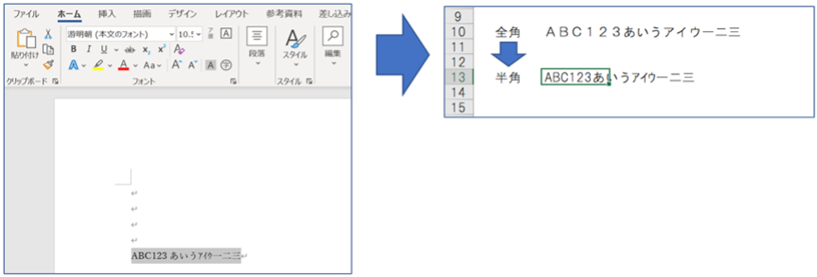
カタカナのみを全角から半角にまとめて変換することもできる
また、ワードを用いて、カタカナのみ半角にすることも可能です。
「ホーム」→「編集」→「検索」→「高度な検索」を選択します。
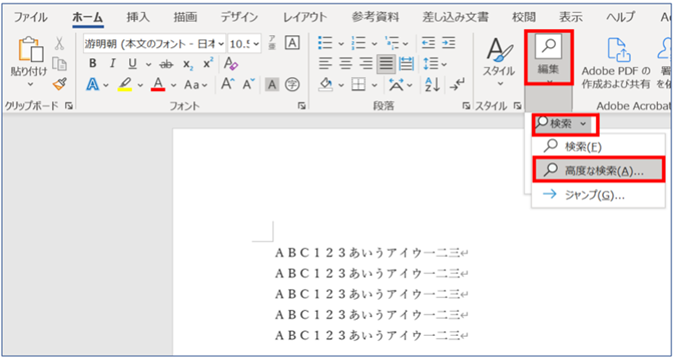
”検索と置換”ウィンドウ中の”検索”タブ内にある”<<オプション(L)”をクリックして、検索オプション内の”ワイルドカードを使用する(U)”をONにし、”特殊文字(E)”をクリックします。
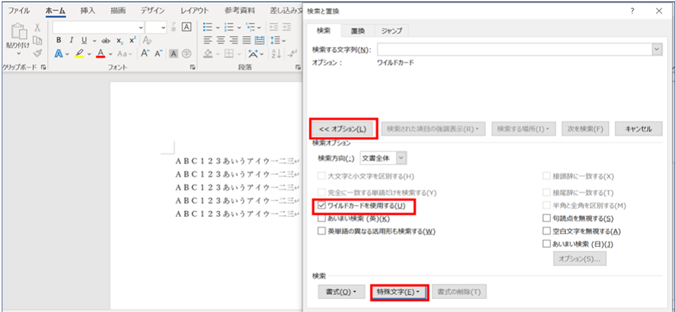
プルダウンメニューの中から、”範囲内の1文字(G) [-]”をクリックします。
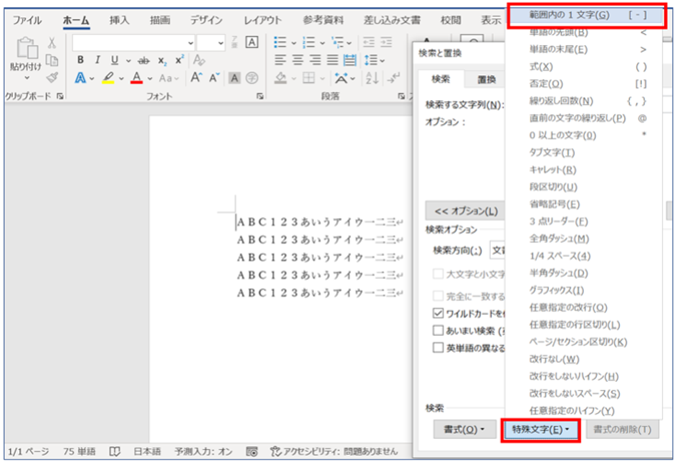
検索する文字列に[-]と表示されるので、[-]を[ァ–ヾ]に変更します。(※「ヾ」は、”くりかえし”と入力して変換すると候補として出てきます。)”検索された項目の強調表示(R)”→”全て強調表示(H)”と順番に選択します。
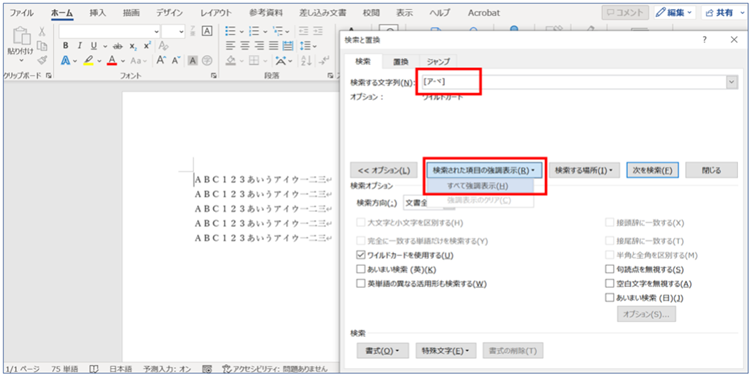
検索する場所(I)→メイン文書(M)を選択すると、カタカナのみ強調表示されるので、検索と置換ウィンドウを閉じます。
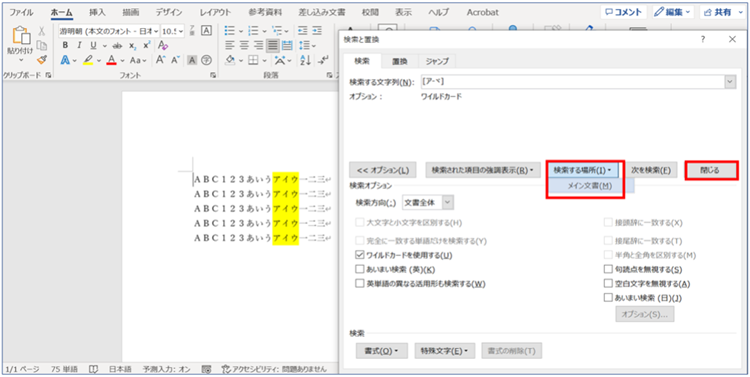
この状態で先ほどと同様に、「ホーム」→「文字種の変換」を選択後、”半角(W)”をクリックすることで、文字列を半角に変換することができます。
この方法は、複数行に分かれた文字列の、カタカナのみを半角に変換する方法として有効です。
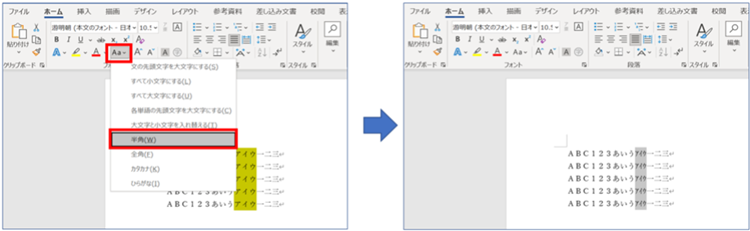
VBAマクロを使用する
エクセルで全角から半角に一括変換する方法の3つ目は、VBAマクロを使用する方法です。
この方法は、全角を半角に変換するファイルが複数ある場合に有効です。
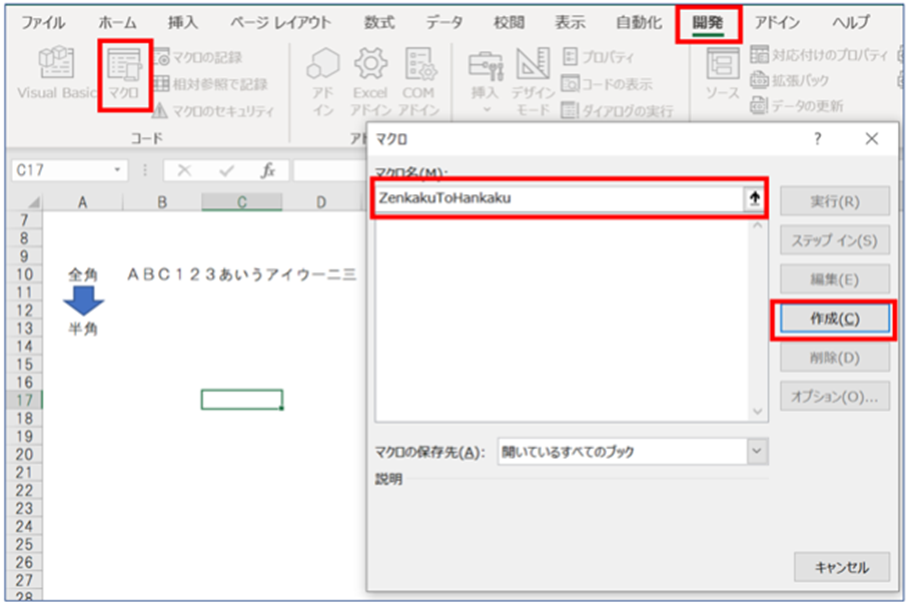
まずVBAマクロを作成します。
「開発」→「マクロ」を選択後、”マクロ”ウィンドウのマクロ名に作成するマクロ名(以下の例ではZenkakuToHankaku)を入力して”作成(C)”をクリックします。
次に開いたウィンドウに以下のコードを入力します。
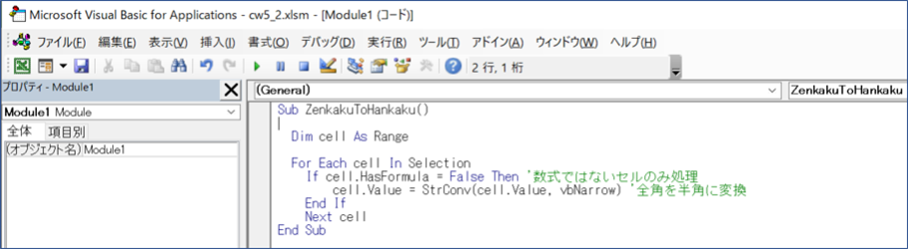
そして作成したVBAマクロを実行すると、全角を半角に変換することができます。
作成したマクロを実行するには、「開発」→「マクロ」を選択し、「実行」をクリックします。
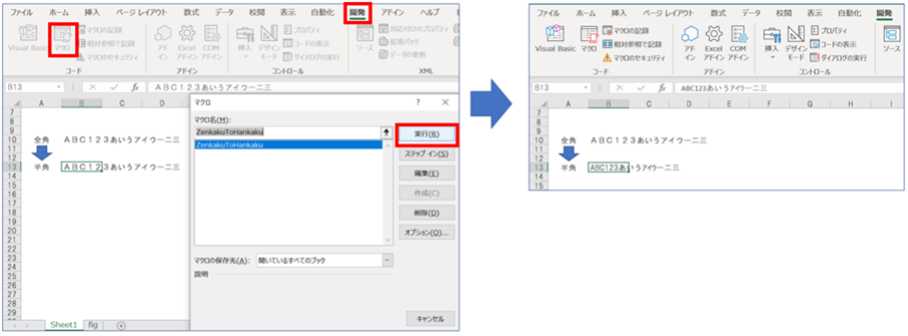
まとめ エクセルで全角から半角(数字やアルファベット等)の一括変換方法【VBAマクロ:ASC関数:ワード活用など
この記事では、「エクセルで全角から半角に変換する方法」について解説しました。
エクセルで全角から半角に変換する方法は、以下があげられます。
1.関数を使う方法=関数(ASC関数)を使用。
2.関数を使わない方法=ワードに貼り付けて文字種変換後にエクセルにコピー。
3.VBAを使用する。
エクセル自体に機能がない場合はワードを併用するなどして、効率化を図りましょう。また、全角を半角に変換する文字列が少数か、多数か、もしくは複数シートもしくは複数ファイルにまたがるか、によって、方法を使い分けましょう。

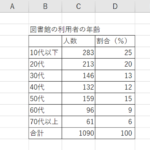
コメント