エクセルはデータ解析・管理を行うツールとして非常に機能が高く、上手く使いこなせると業務を大幅に効率化できるため、その扱いに慣れておくといいです。
ただ機能が充実しているあまり初心者にとっては処理方法がよくわからないことも多いといえます。
例えばエクセルのプルダウン(ドロップダウン)を3段階で連動させるにはどう処理すればいいのか理解していますか。
ここではエクセルのプルダウン(ドロップダウン)を3段階で連動させる方法について解説していきます。
エクセルにてプルダウンを3段階で連動させる方法【多段階:ドロップダウンリスト】
それでは以下のサンプルデータを用いてエクセルにてプルダウンを3段階に連動させる方法について確認していきます。

以下のように2つや3つ以上を連動させたプルダウンを付け、検索を効率化させる仕組みを作ることがゴールです。
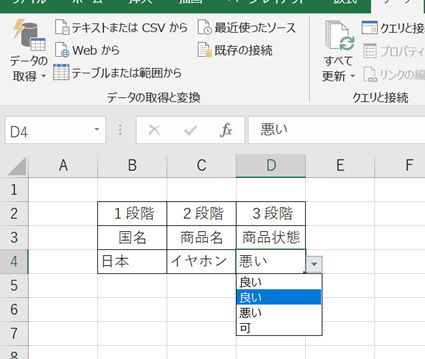
プルダウンにて3つのリストを連動させるためには、まず3段階(多段階)のリストとなるシートを作成しておく必要があります。このシートはプロダウンを設定するシートとは別にしておくといいです。
今回の例として
・3行名にプロダウンのリストの第2段階(第2階層)として商品名
・4行名にプロダウンのリストの第3段階(第3階層)として商品状態
が記載されているとします。
これらがまとまったリストとして以下のように整理するとプルダウンを作成しやすいです。
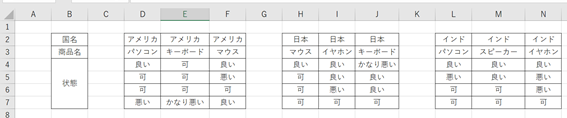
続いて、3段階のプルダウンを作成するシートに移ります。
以下のよう3段階のプルダウンを設けるセルをクリックし、上タブデータ、データの入力規則と選択しましょう。
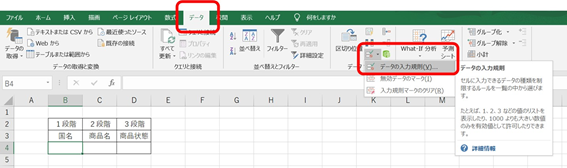
表示されるウィンドウにて、設定、リストと選択していき、1段階目のプルダウンに設定するリストとして「アメリカ,日本,インド」と入れるといいです。
この時あらかじめセルにこれらの用語をいれておき、そこを選択するのもありです。
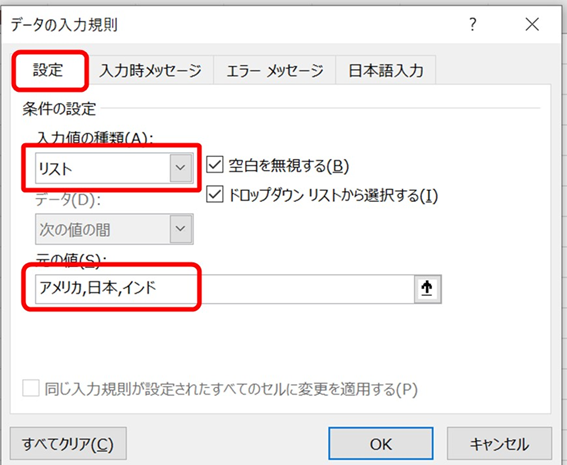
これで1段階名の階層のプルダウンの作成が完了です。
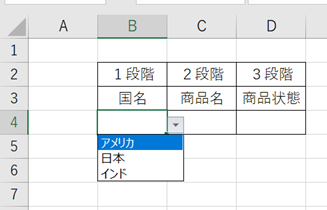
続いてリストのシートに戻り、今度は2段階目のデータとこの1段階目のプルダウンを連動させていきます。
具体的には2段階目の階層のプルダウンにするリストのラベルを選択し、上タブの数式、名前の定義よりプルダウンリストと連動させましょう。
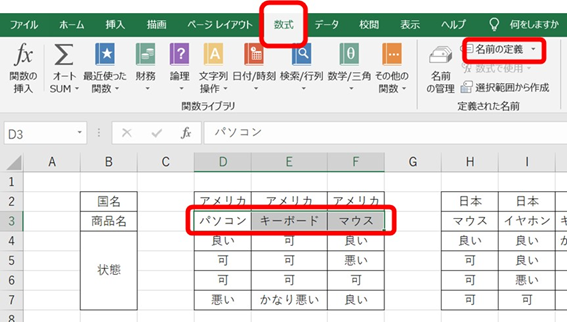
表示されるウィンドウにて1段階目の名前に対応するよう定義していきます。
ここではアメリカと入れればいいわけです。
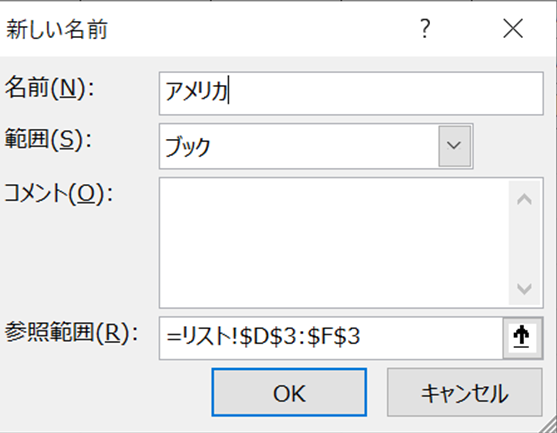
同様に、日本に対応する2段階目のリストのラベル、インドに対応する2段階目のリストのラベルの名前も各々定義するといいです。
さらにプルダウンをつけるシートに移動し、2段階目のプルダウンリストを連動させていきましょう。
具体的にはC4セルをクリックし、上タブのデータ、データの入力規則をクリックします。
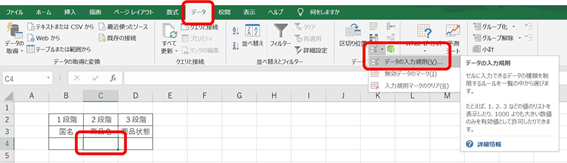
表示されるウィンドウにて、設定、リスト、元の値のセルに=INDIRECT(1段階目の階層のセル)と入れていきます。
INDIRECT関数はそのセルの中身を出力するセルであり、プルダウンリストの場合そのままセル番号を入れると第1階層のプルダウンと全く同じ項目が出てきてしますので注意するといいです。
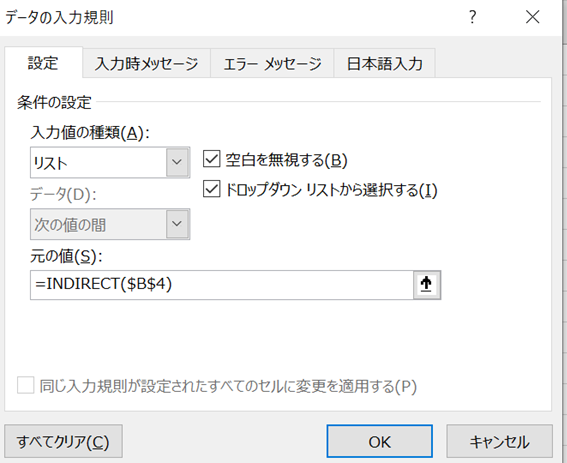
表示されるエラーメッセージにてもOKとします。
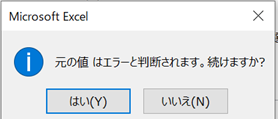
これで2つのリストを連動させたプルダウンを作ることができました。
なお、1段階目の階層のプルダウンを指定してからでないと、2階層目のプルダウンを作成できないので注意しましょう。
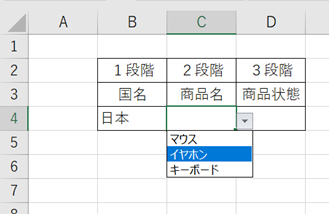
さらには3段階目の階層のリストの名前を定義すべく、シートの移動を行います。多段階にするには上の操作を繰り返していけばいいわけです。
先ほどと同様に3階層目のリスト範囲を選択し、上タブの数式、名前の定義をクリックしましょう。
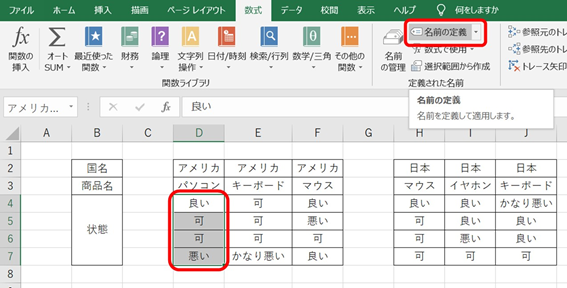
3段階目のプルダウンの名前を第1段階、第2段階という名前で定義していきます。これはのちに連動させやすくするためにこう処理しているのです。
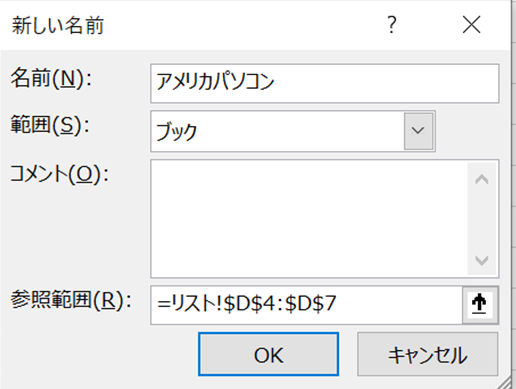
これを第1階層×第2階層の通り数分、処理していきます。今回では9通りとなります。
設定終了後に第3段階目のプルダウンをリストと連動していきます。
上と同様にセルをクリック後に、データ、データ入力の規則設定で処理しましょう。
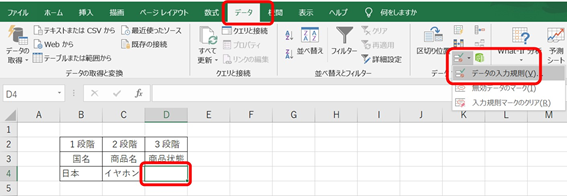
さらには上と同様に設定、リスト、元の値に=INDIRECT(1階層目のセル&2階層目のセル)と入力します。
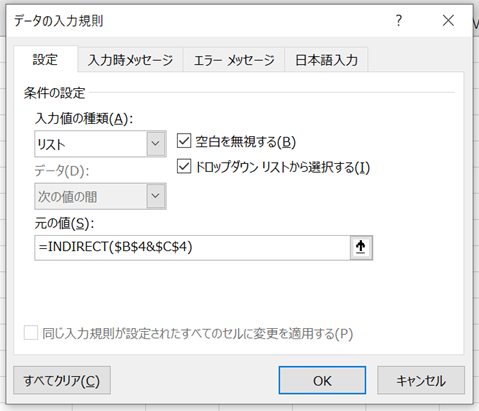
先ほどの名前の定義にて1段階目の名前、2段階目の名前としたのはここでの連動を容易にするためなのです。
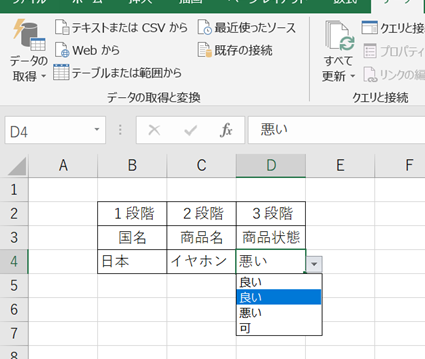
このようにして3段階のリストのプルダウンを作成することができました。
なお途中で止めれば2段階のプルダウンリストになり、4段階以上の多段階のプルダウンも同様に処理すれば作成できるのです。
まとめ エクセルにてプルダウンを2つ、3つと連動させる方法(3段階)【多段階】
ここでは、エクセルにてプルダウンをを2つ、3つと連動させる方法(3段階)について確認しました。
基本的にはデータが記載のリストのシートと、プルダウンを作るシートを別に作成し、データの入力規則と名前の定義を組み合わせて連動するといいです。
エクセルでのさまざまな処理になれ、日々の業務を効率化させていきましょう。
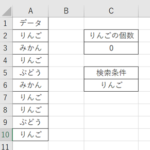

コメント