エクセルはデータ解析・管理を行うツールとして非常に機能が高く、上手く使いこなせると業務を大幅に効率化できるため、その扱いに慣れておくといいです。
ただ機能が充実しているあまり初心者にとってはよくわからないことも多いといえます。
例えばエクセルのオートフィルにて1つ飛ばし・2つ飛ばし・3つ飛ば(飛び飛び)で連番にする方法を理解していますか。
ここではエクセルのオートフィルにて1つ飛ばし・2つ飛ばし・3つ飛ば(飛び飛び)で連番にする方法について解説していきます。
エクセルのオートフィルにて1つ飛ばし(飛び飛び)で連番にする方法は?
それでは以下のサンプルデータを用いてエクセルにて1つ飛ばす(飛び飛び)で連番を振っていく方法について確認していきます。
オートフィルにて飛び飛びに連番を振るにはまず初期値(今回は1)を任意のセルに入力し、その下のセルを空白にしたまま、この2セル分を選択します。
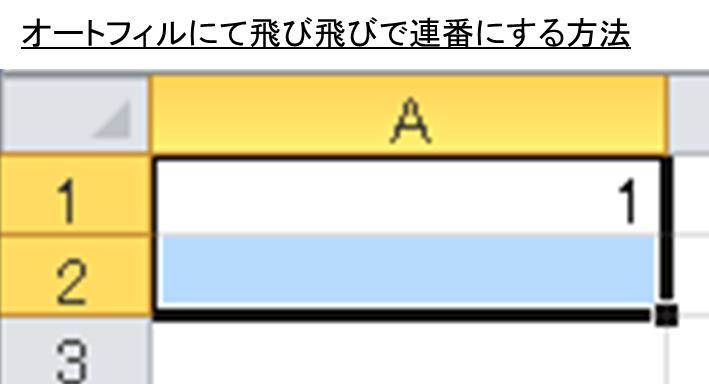
このセルの右下にカーソルを合わせていき、後はここ(オートフィルハンドル)を一つ飛ばしでオートフィルで連番にしたい範囲までドラッグ&ドロップしましょう。
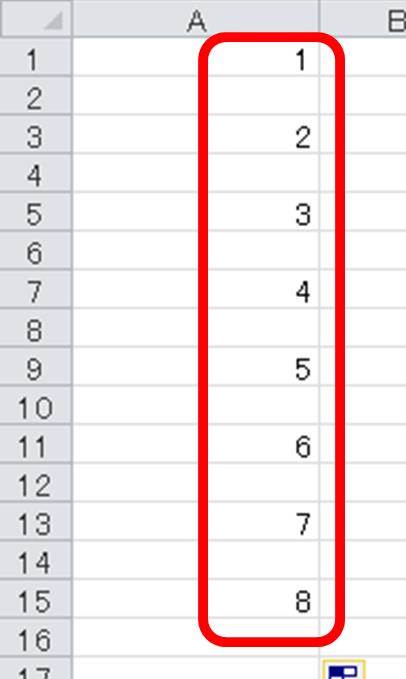
オートフィルでの空白を含んだ飛び飛びの連番は使用頻度が比較高い処理のため、この機会に覚えておくといいです。
なお以下で今回の1つ飛ばしの連番などのオートフィルの基礎的な使い方について解説しているため、参考にしてみてください。他にもテキストでは解説していない内容を動画にしているため、是非チャンネル登録んほどよろしくお願いします。
エクセルのオートフィルにて2つ飛ばし(飛び飛び)で連番にする方法は?
続いて今度は連番の間に空白を2つ挟んで飛び飛びの連番をオートフィルにて処理する方法を確認していきます。
処理方法は上の一つ飛ばしのオートフィルでの連番を振る方法と同じであり、間に挟む空白行を2行にします。この上で選択範囲を「初期セルと空白2つ分」とし、計3行に対して任意の範囲までオートフィルをかけていくといいです。
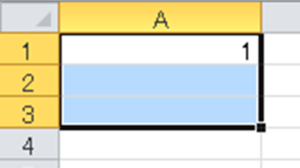
この処理だけでエクセルでのオートフィルにて2つ飛ばしで連番をすることができました。
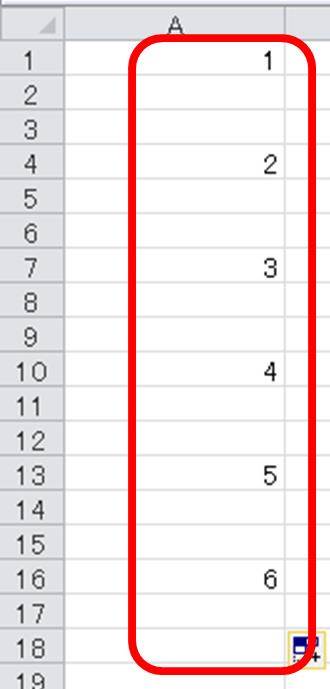
エクセルのオートフィルにて3つ飛ばし(飛び飛び)で連番にする方法は?
最後にオートフィルにて3つ飛ばしで連番を振る方法を確認していきます。
処理方法は上の2つ飛ばしのオートフィルでの連番を振る方法と同じであり、間に挟む空白行を3行にします。この上で「選択範囲を初期セルと空白3つ分」とし、計4行に対して任意の範囲までオートフィルをかけていくといいです。
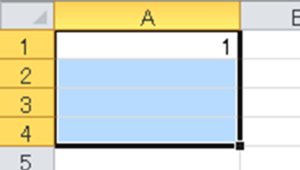
この処理だけでエクセルでのオートフィルにて3つ飛ばしで連番をすることができました。
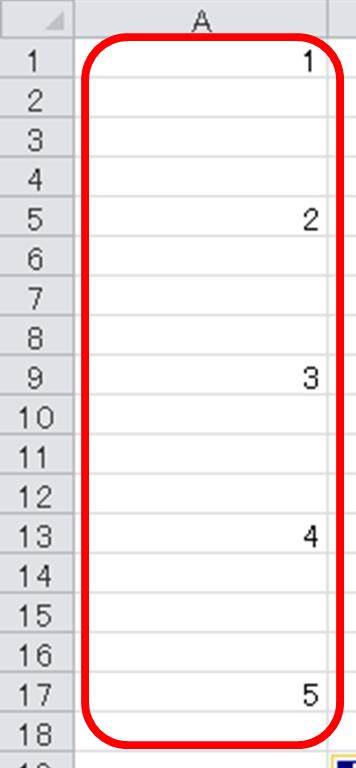
まとめ エクセルのオートフィルにて飛び飛び(3つ飛ばし・2つ飛ばし・1つ飛ばし)で連番にする方法は?
ここでは、エクセルのオートフィルにて飛び飛び(3つ飛ばし・2つ飛ばし・1つ飛ばし)で連番にする方法について確認しました。
基本的には初期値と任意の空白セルを選択し、この範囲に対してオートフィルをかけることで飛び飛びで連番をすることができます。
エクセルでのさまざまな処理に慣れ、日々の業務を効率化させていきましょう。
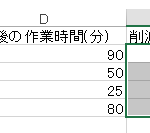

コメント