この記事ではExcelで【休憩時間、24時間を考慮し、勤務実働時間を計算する方法】を解説しています。
・表示形式を使用した勤務時間数の表示(日付など条件にあった表示形式を使う)
・TIME関数を使用(勤務時間数を計算)
それではそれぞれ解説していきましょう。
エクセルで勤務時間数の計算方法(日付など条件にあった表示形式を使う)
以下のデータを使用して勤務時間を計算します。
- まず時刻を入力するセルに書式設定の「時刻」を設定します。
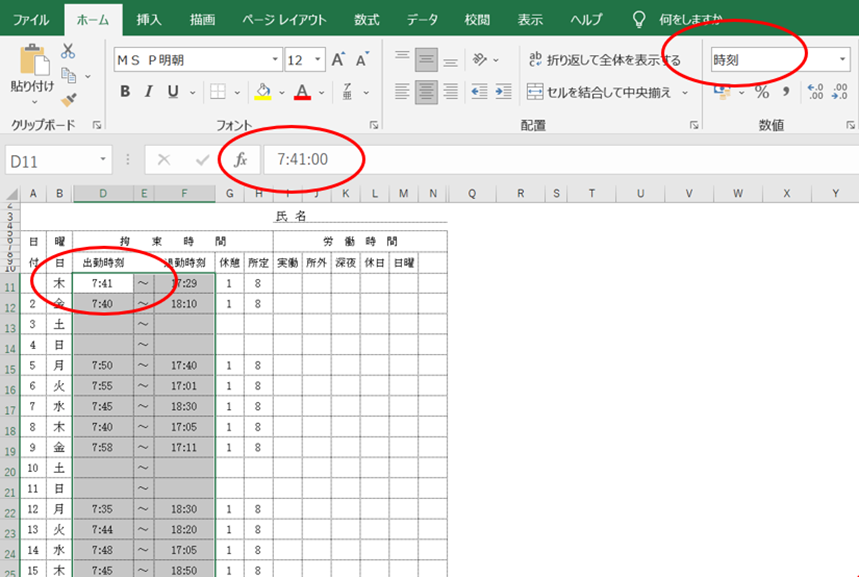
時刻の入力は24時間形式で入力しましょう。
休憩時間や所定時間の書式設定はユーザー定義で「h」設定しておくと実働時間や所定外労働時間(残業、早出)も対応が可能です。
表示形式のユーザー定義は多岐にわたるため、用途にあわせて選択しましょう。
- 実労働時間は 退勤時刻から出勤時刻と休憩時間を引くと算出できます。
=F11-D11-D11
退勤時刻 F11- 出勤時刻D11- 休憩時間
この時、①で行った書式設定がされていないと正しく計算されません。
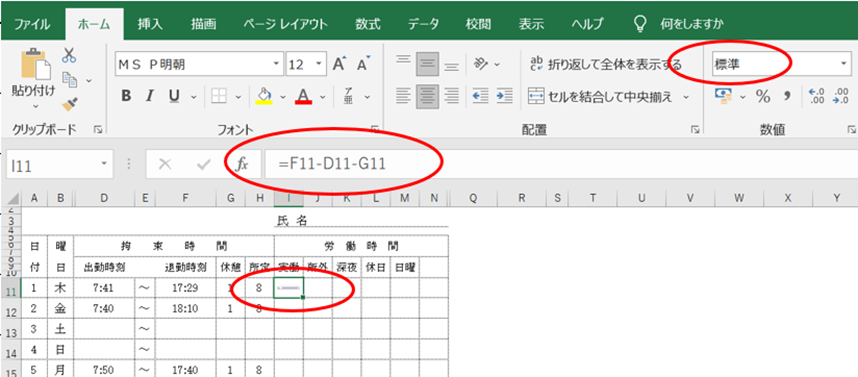
ここまでが、日付など条件にあった表示形式を使って休憩時間を考慮した勤務時間の算出でした。
TIME関数を使用し、勤務時間数を計算)
就業開始時間や就業終了時間から勤務時間を計算する際に、前述のような記載ではなく、時間と分をセルごとに区切る下記のようなデータを使用することもあります。
その場合はTIME関数を使用して労働時間を算出します。
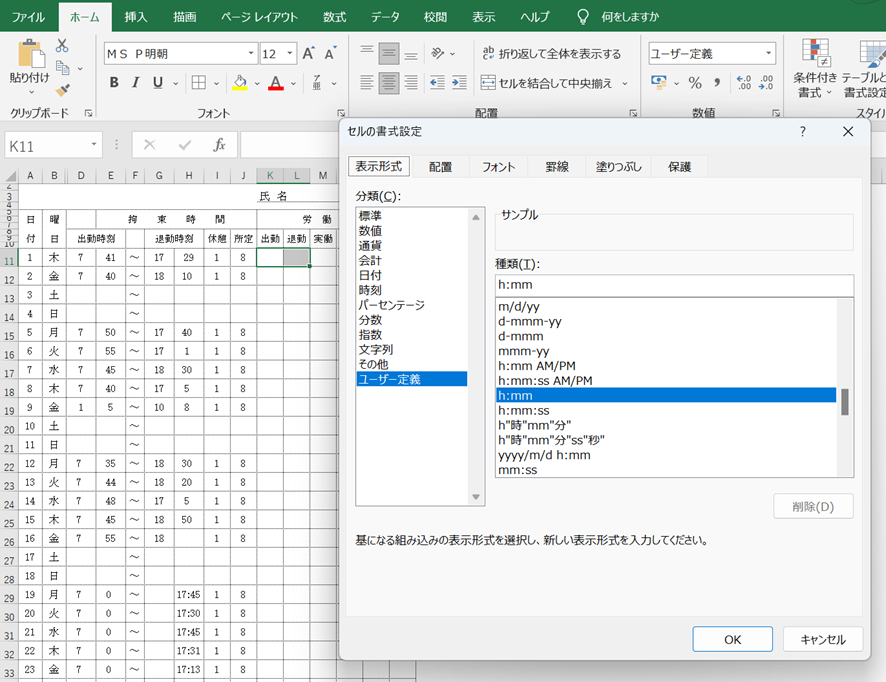
- まず前述と同様に、書式設定を ユーザー定義 [h]:mm に設定しましょう。
続いて 出勤時刻を表示したいセルに TIME関数を挿入します。
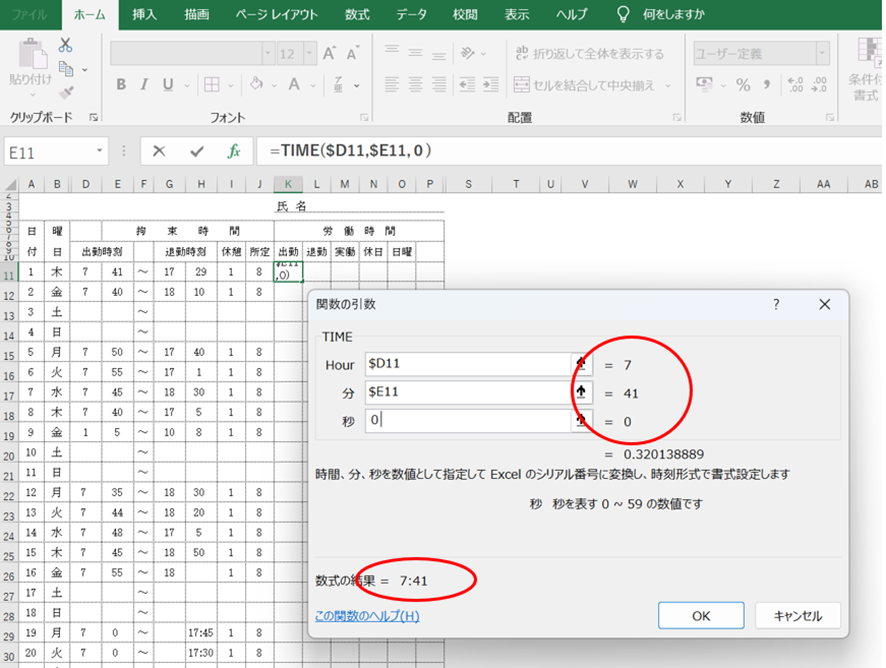
- Hourに$D11、分に$E11、秒に0と入力します。
今回は秒単位は使用しませんが、必要に応じて入力できますが、未入力でも大丈夫です。
=TIME ($D11,$E11,0)
↑Hourに($D11), 分に($E11),秒
同様に、退勤時刻にもTIME関数を挿入します。
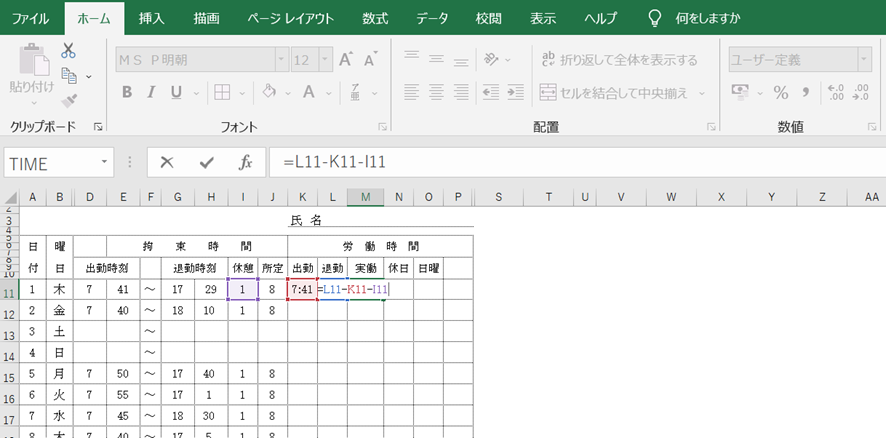
- 実働時間にて 退勤時刻から、出勤時刻、休憩時間を引けば実働時間が算出されます。
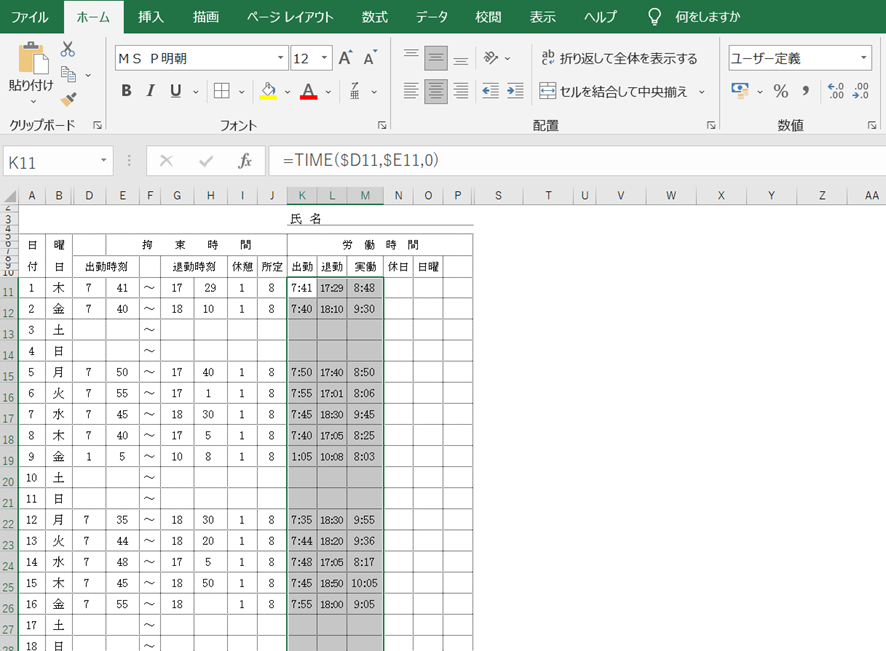
- 最後に、オートフィルを使用して完成です。
まとめ エクセルにて勤務時間数(実働時間など)の計算方法(休憩時間を引く)【24時間をまたぐ:開始時刻と終了時刻】
以上が、エクセルにて勤務時間数を計算(開始時刻と終了時刻から)する方法
です。
時刻を算出する際は多くの場合、書式設定を変更すると便利でしょう。
用途に応じて使い分けができるとより便利にExcelを活用できるようになるでしょう。

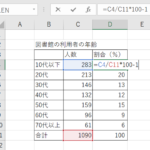
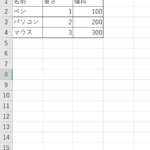
コメント