エクセルはデータ解析・管理を行うツールとして非常に機能が高く、上手く使いこなせると業務を大幅に効率化できるため、その扱いに慣れておくといいです。
ただ機能が充実しているあまり初心者にとっては処理方法がよくわからないことも多いといえます。例えばエクセルにてiferror関数とvlookup関数を組み合わせてN/Aエラーを表示せずに空白や0としたり、複数条件(シート)から検索するにはどのように処理すればいいのか理解していますか。
ここではエクセルにてiferror関数とvlookup関数を組み合わせてN/Aエラーを表示せずに空白や0としたり、複数条件(シート)から検索したりする方法について解説していきます。
エクセルのVLOOKUPにてN/Aエラーを表示せずに空白とする方法【iferror関数とvlookup関数を組み合わせ】
それでは以下のサンプルデータを用いてVLOOKUP使用時にN/Aエラーを表示せずに空白や0とする方法について解説していきます。
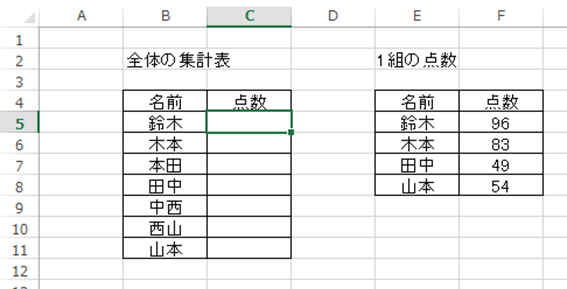
VLOOKUPにて検索値が検索範囲にない場合に、通常通りVLOOKUPを使うと以下のようにN/Aエラーが発生してしまいます。
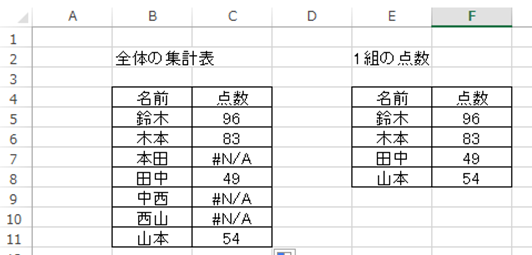
これを回避し、エラーを空白とするには、IFEROR関数とVLOOKUP関数を組み合わせて使用するといいです。
具体的には=IFERROR(VLOOKUP(B5,$E$5:$F$8,2,FALSE),””)と指定のセルに入力しましょう。
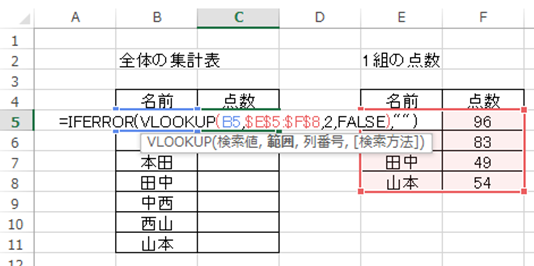
この数式の意味を以下で確認していきます。
VLOOKUP関数の使い方はこちらで詳しく解説しているものの、通常は
とします。
さらに、IFERROR関数は
と入力すればいいです。
そのため、今回は
・エラー(N/A)の値に “”(つまり空白)
としてします。
これだけでエラー(N/A)を表示させずに、空白と返すことができるのです。
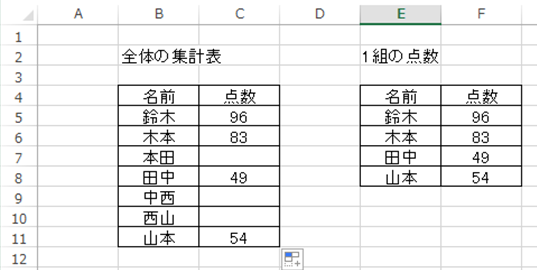
ENTERにて処理確定後に、オートフィル機能(セルの右下にカーソルを合わせると出る十字をダブルクリック)にて一括でVLOOKUPとIFERROR関数の組み合わせ処理を行います。
これがVLOOKUPにおけるエラー(N/A)を空白で返す方法はVLOOKUPとIFFERRORの組み合わせで処理できる方法の1つです。
エクセルのVLOOKUPにてN/Aエラーを表示せずに0とする方法【iferror関数とvlookup関数を組み合わせ】
さらには、VLOOKUP使用時にエラー(N/A)ならば0と処理する方法として、上と同様にVLOOKUPとIFERRORの組み合わせで処理できる方法を解説していきます。
基本的には上の操作と同様ですが、エラーならば0と処理するには、任意のセルに=IFERROR(VLOOKUP(B5,$E$5:$F$8,2,FALSE),0)と入力するといいです。
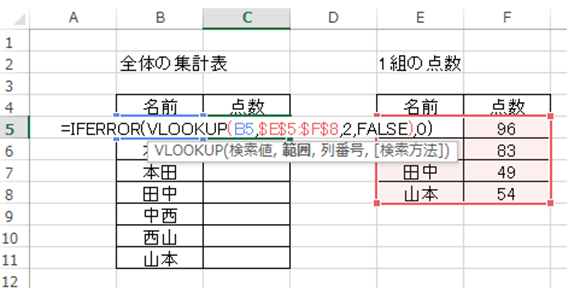
後は同様にENTERにて処理を確定させ、オートフィルにて一括でエラーならば0にしていきましょう。
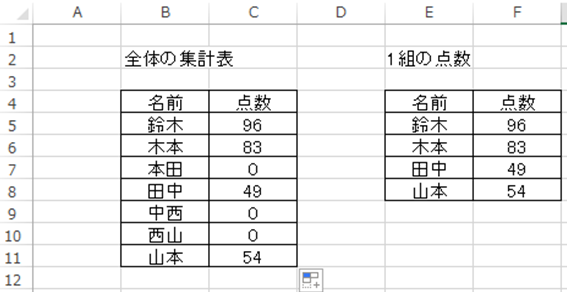
VLOOKUPとIFERRORの組み合わせて処理することもできるのです。
エクセルにてiferror関数とvlookup関数を組み合わせて複数条件(シート)から検索する方法
さらには、iferror関数とvlookup関数を組み合わせて複数条件(シート)から検索する方法も確認していきます。
以下のように1組の点数と2組の点数の各々の表から検索し、全体の集計表に記載していくのがゴールとします。
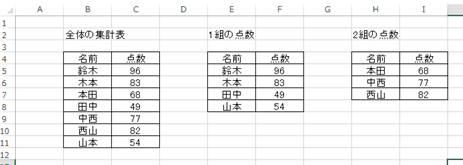
通常のVLOOKUP機能では複数条件を組み込む機能がついていないため、上と同様にIFERROR関数を組み合わせて使用するといいです。
具体的には、複数シートを検索し対応するデータを表示させたいセルに
=IFERROR(VLOOKUP(B5,$E$5:$F$8,2,FALSE),VLOOKUP(B5,$H$5:$I$7,2,FALSE))
と入力しましょう。
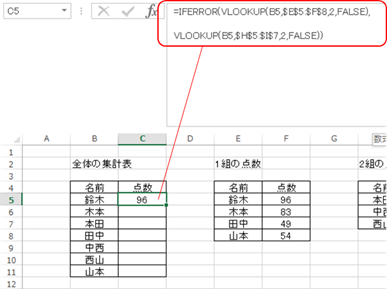
上の関数について解説していきます。
IFEEROR関数の中身は
・「エラーの場合の値」に2つ目の表からVLOOKUPで検索した値
と処理することで、複数条件での検索を実現しているわけです。
ENTERにてIFERRORとVLOOKUPでの組み合わせ処理を確定後に、オートフィル機能にて一括で複数条件での検索を確定させます。
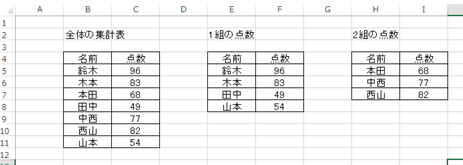
するとエラー(N/A)を引き起こすことなしに、複数の表からデータを抽出することができました。
よく使用する処理なのでこの機会に理解しておくといいです。
3つの複数条件(表)から検索する方法(ifferror関数とvlookup関数)
なお上では複数の表として2つのシートを元に検索しましたが、3つ以上となっても同様に処理できます。
この場合には、IFERROR関数を入れ子にして使用するといいです。
具体的には、
=IFERROR(VLOOKUP(B5,$E$5:$F$8,2,FALSE),IFERROR(VLOOKUP(B5,$H$5:$I$7,2,FALSE),VLOOKUP(B5,$K$5:$L$7,2,FALSE)))
と指定セルに入力しましょう。
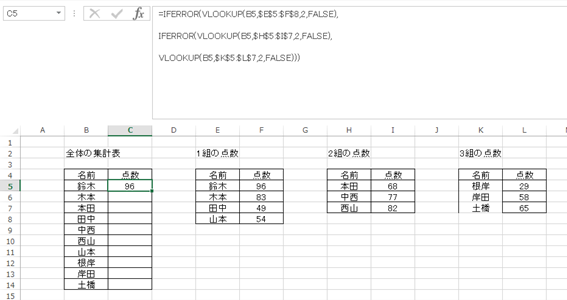
上の関数の意味としては、最初のVLOOKUP(1つ目の表)にて検索にいエラーならば再度IFEROR関数にかけるとしています。
2個目のIFERROE関数では、2つ目の表から検索してエラー(N/A)ならば3番目の表から検索すると指定しているわけです。
結果として以下のよう3つ以上の複数条件であってもエラーを引きおこさずにデータの抽出が可能となります。
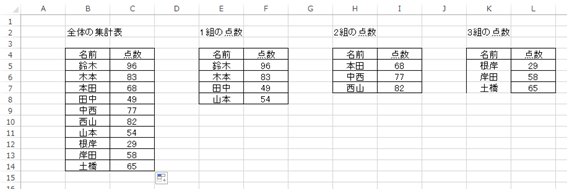
これらがVLOOKUPとIFFERROR関数を組み合わせて、複数のシートを検索する方法です。
まとめ エクセルにてiferror関数とvlookup関数を組み合わせてN/Aエラーを表示せずに空白や0とする方法
ここでは、エクセルにてiferror関数とvlookup関数を組み合わせてN/Aエラーを表示せずに空白や0としたり、複数条件(シート)から検索する方法について解説しました。
よく使用する操作なのでこの機会に理解しておくといいです。
エクセルでのさまざまな操作に慣れ、日々の生活に役立てていきましょう。
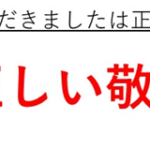

コメント