エクセルはデータ解析・管理を行うツールとして非常に機能が高く、上手く使いこなせると業務を大幅に効率化できるため、その扱いに慣れておくといいです。
ただ機能が充実しているあまり初心者にとっては処理方法がよくわからないことも多いといえます。
例えばエクセルで大量のデータの最終行や最終列まで一気にコピーし、貼り付けするにはどう処理すればいいのか理解していますか。
ここではエクセルでデータの最終行や最終列まで一気にコピーし、大量データを貼り付ける方法について解説していきます。
↓↓なお関連動画として、エクセルで一番下まで(最終行まで)移動・ジャンプ・ドラッグ・選択・コピーなどの一括操作を行う方法(空白行あり、なし)ついても以下で解説のため、こちらもあなたのスキルアップにご活用くださいませ♪↓↓
エクセルにて最終行・最終列まで一気にコピーし大量データを貼り付けする方法1【連続データの場合】
それでは以下のサンプルデータを用いてエクセルにて大量のデータの最終行や最終列までを一気にコピーし、別のセルに貼り付ける方法について解説していきます。
まずはデータの間に「空白を挟まない」連続値の場合で説明します。
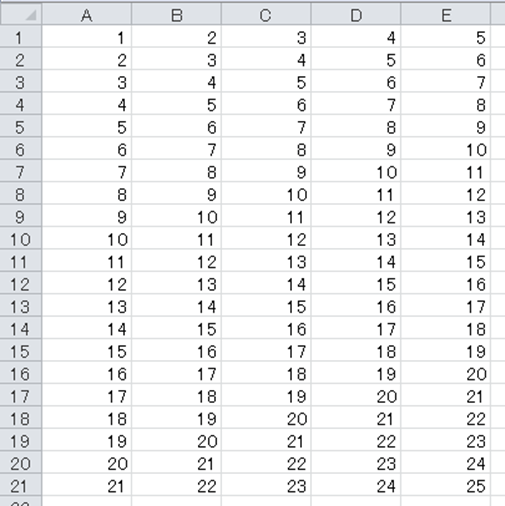
これらの大量のデータを一気にコピーするためには、まず先頭のA1セルを選択後に「SHIFT+CTRL」を押しつつ矢印を「↓+→」と押し、データ全体を一括で選択するといいです。
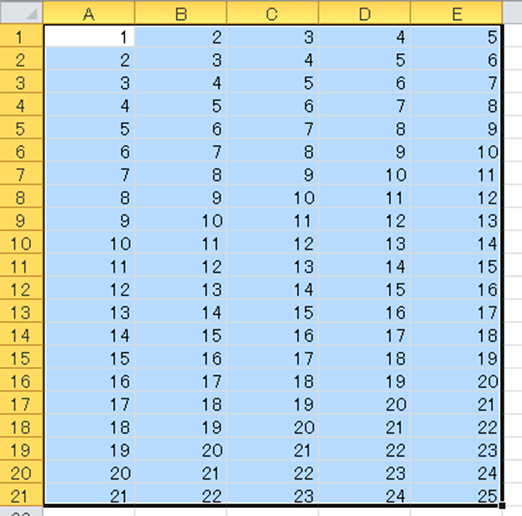
続いて「CTRL+C」を押すことで大量のデータの最終行・最終列まで一気にコピーしていきます。
一気にコピー後に、大量データを貼り付けたい先頭のセルを選び(ここではG1)「CTRL+V」によって、実際に貼り付けていきます。
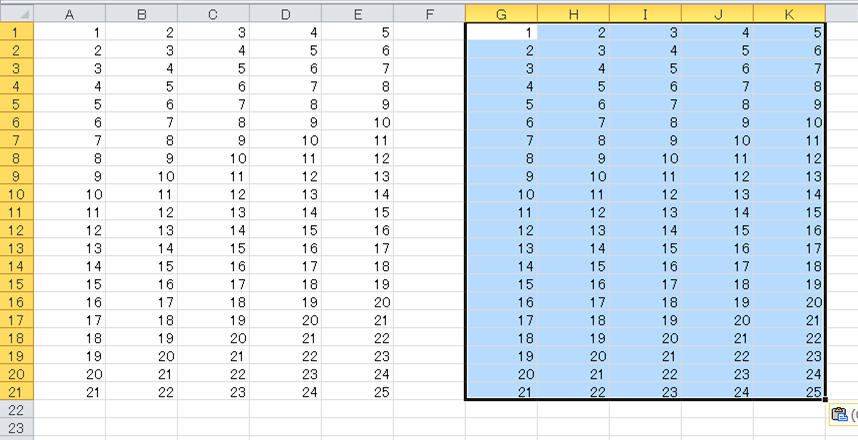
これだけで大量のデータの最終行・最終列までの一気のコピー・貼り付けが完了となるのです。
なお、単純に最終行まで一気にジャンプするだけの場合は、「Ctrl + 矢印(↓など)」で対応できますので、併せて覚えておきましょう。
エクセルにてデータコピーを大量に行い貼り付けする方法2【間に空白挟む】
続いて、以下のようなエクセルにてデータ間に空白を含む場合の大量データを最終行・最終列まで一気にコピー・貼り付けを行う方法について確認していきます。
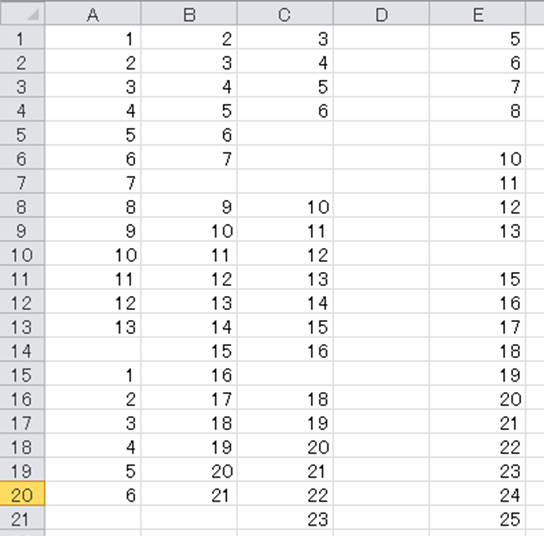
間に空白がある場合、上の方法では一括コピーではできない(空白前で一度止まる)ため、別のアプローチを取るといいです。
基本的には「Shift + Ctrl + End」キーを押すだけで、空白を含んだ最終行まですべてドラッグすることが可能です(空白を含んだ最終行まで一気に移動の場合は、Ctrl + EndでOK)。
他にも以下のようなアプローチがあります。
具体的には、上と同様まず先頭のセルを選択します(ここではA1)。
この状態でF5キーをクリックし、ジャンプ設定ウィンドウを表示させましょう。
ここで最終行・最終列に相当するセル番号(ここではE21)を参照先に入力していきます。
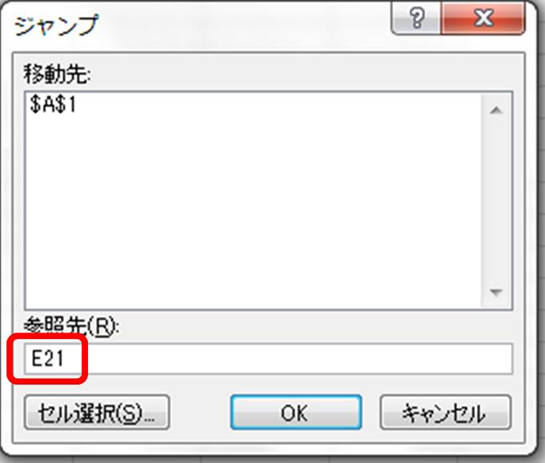
この状態からSHIFTを押しながらOKとします。SHIFTを押さないと最終行・最終列までの一気にコピーができなくなるので注意が必要です。
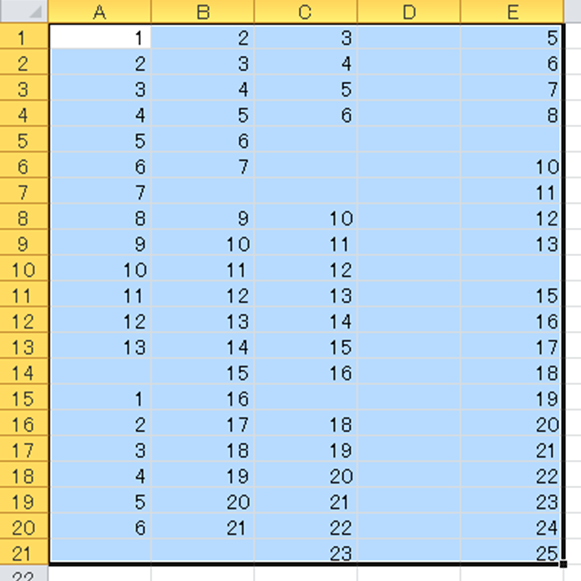
空白を含んだデータの最終行・最終列までの選択ができましたので、「CTRL+C」にて一気にコピーをしていきます。
後は大量データを貼り付けるための先頭セルを指定し、「CTRL+V」にて貼り付けを実行しましょう。
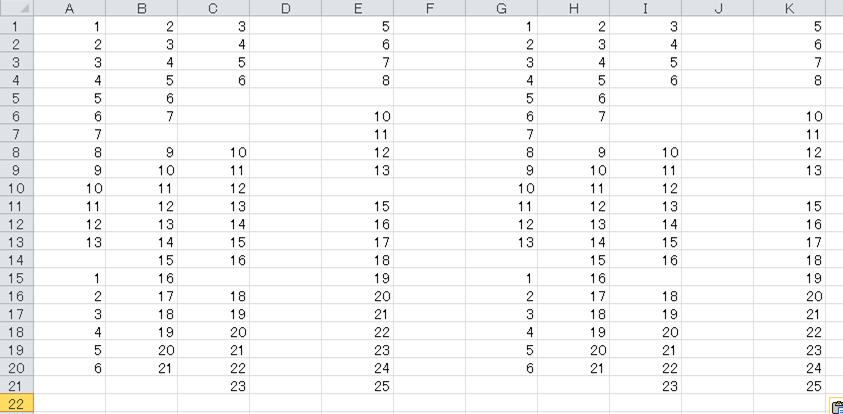
このようにしてエクセルにて空白を含むデータの最終行・最終列までの一気のコピーと貼りつけが完了となります。
まとめ エクセルにて一気にコピーし大量データを貼り付けする方法【最終行・最終列までコピー】
ここでは、エクセルにて最終行・最終列まで一気にコピーし大量データを貼り付けする方法について確認しました。
データに空白が無い場合は「SHIFT+CTRL」と移動ボタン、空白を含む場合ではジャンプ機能を上手く使用するといいです。
エクセルでのさまざまな処理に慣れ、日々の業務を効率化させていきましょう。


コメント