エクセルはデータ解析・管理を行うツールとして非常に機能が高く、上手く使いこなせると業務を大幅に効率化できるため、その扱いに慣れておくといいです。
ただ機能が充実しているあまり初心者にとっては処理方法がよくわからないことも多いといえます。例えばエクセルにて先頭にスペースを入れるにはどう処理すればいいのか理解していますか。
ここではエクセルにて先頭にスペースを一括で入れる方法について、関数を使う場合と書式設定で対応する場合にわけて解説していきます。
以下で動画としても説明していますので、併せてチェックしてみてくださいね♪
エクセルにて先頭のスペース(空白)を入れる方法【関数を用いずに数式のみ】
それでは以下のサンプルデータを用いてエクセルにて先頭のスペース(空白)1文字分を一括で入れる方法について確認していきます。
まずは関数を使用せずに数式のみをいじることで先頭に半角スペースを一括挿入させていきます。
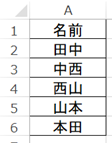
具体的には先頭に空白を入れて表示したいセルに=” “&A2と入れるといいです。
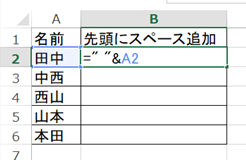
ENTERにて処理を確定させると以下のように先頭に半角の空白が追加されました。
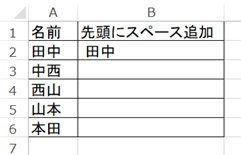
根セルを元にしてオートフィル機能(セルの右下にカーソルを合わせると出る十字をドラッグ&ドロップ)により、一括で文字の頭にスペースを入れていきます。
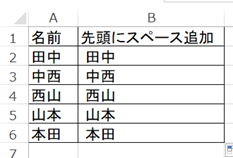
これにて、エクセルにて数式のみで先頭に一括でスペースを追加する方法が完了となります。
書式設定の変更で先頭にスペースを入れる方法
上のように数式を用いると、別の列にて先頭にスペースが追加されたものができますが、元のセルの中身自体を変更したいこともあるでしょう。
このような場合では、書式設定を変えるといいです。
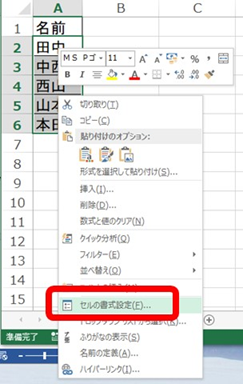
具体的には先頭にスペースを入れたいセルを選択後に、右クリック、セルの書式設定をクリックします。
表示されたウィンドウにて、表示形式、ユーザー定義、@マークと選び、上にでてくる@の先頭にスペースを追加するといいです。
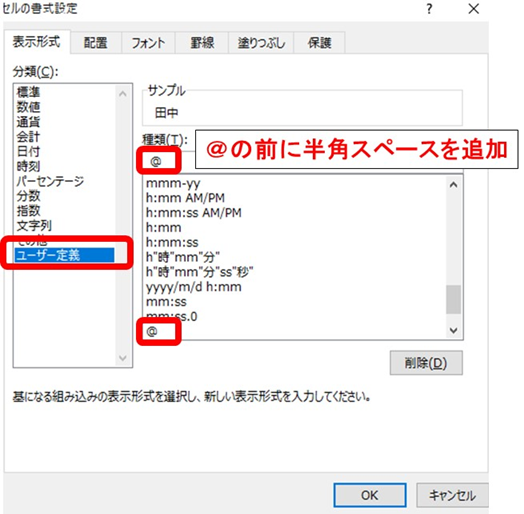
OKとすることで、書式設定を変更する方法にて先頭に空白を入れることが完了となります。
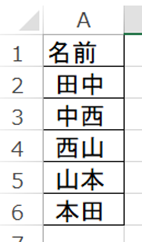
関数を用いて先頭にスペースを入れる方法【concatnate関数】
さらには関数を用いて文字列の先頭に空白(スペース)を追加する方法についても確認していきましょう。
この時CONCATNATE関数とよばれるセルの中身同士を結合させる関数を使うといいです。
以下のように予め半角スペースを入れた列を準備しておきましょう。
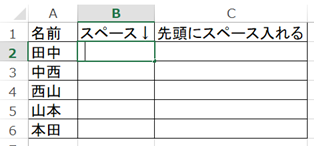
その上で任意のセルに=CONCATENATE(B2,A2)と入力するといいです。
CONCATNATE関数は
と入れることで上の順番に文字列を結合できる関数です。
今回ではスペースが入ったセルを先に(対象1に)入れることに注意しましょう。
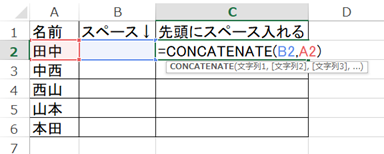
ENTERにて処理確定します。
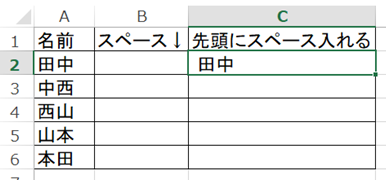
後はオートフィル機能で一括で先頭にスペースを入れるといいです。
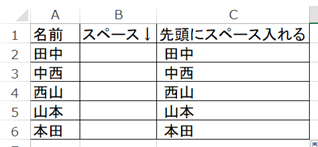
関数を用いても文字の先頭にスペースを一括追加できることを理解しておくといいです。
先頭に全角スペースを入れたい場合も同じ
上では半角スペースを先頭に挿入する方法をみてきましたが、全角スペースであっても同様に処理できます。
単純にスペースを入れる際に、半角スペースではなく全角スペースを入れていくだけでいいわけです。
まとめ エクセルにて文字列の先頭に半角スペースや全角スペースを入れる方法
ここでは、エクセルにて頭に半角スペースや全角スペースを入れる方法について解説しました。
基本的には
・” “&の活用
・書式設定の変更
・CONCATNATE関数の仕様
で処理するといいです。
さまざまなエクセル操作を理解し、日々の業務を効率化させていきましょう

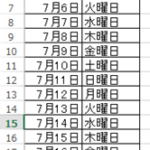
コメント