エクセルはデータ解析・管理を行うツールとして非常に機能が高く、上手く使いこなせると業務を大幅に効率化できるため、その扱いに慣れておくといいです。
ただ機能が充実しているあまり初心者にとっては処理方法がよくわからないことも多いといえます。例えばエクセルにて上付き文字や下付き文字(化学式や累乗表示などの右上や右下の小さい数字)を表示させるにはどう処理すればいいのか理解していますか。
ここではエクセルにて上付き文字や下付き文字(化学式や累乗表示などの右上や右下の小さい数字)を表示させる方法や同時に表示できるのかについて解説していきます。
エクセルにて上付き文字(右上の小さい数字)を表示させる方法【累乗:指数の打ち方】
それでは以下のサンプルデータを用いてエクセルでの上付き文字(右肩の小さい数字)を表示させる方法について解説していきます。
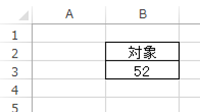
この52という数字を5の2乗(52)とエクセル上で表示させてみましょう。
なお、このデータが数値ではなく文字列などに変更するといいです。数値の場合はこの右上の小さい文字である上付き文字が使用できないため、注意するといいです。
具体的には対象のセルを選択後、中央付近の文字列に変更するためのボックスを選び、文字列をクリックします。
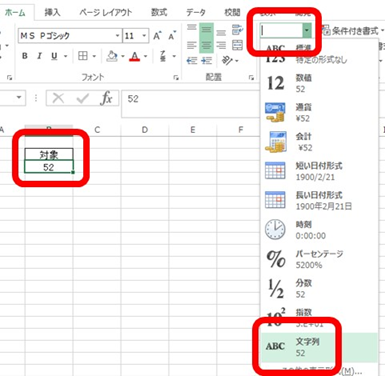
この状態から2のみを選択し、右クリック、セルの書式設定と選びましょう。
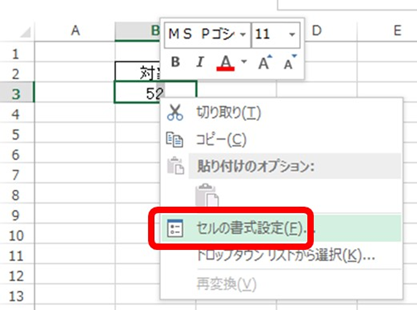
表示されるウィンドウにて、上付きの項目にチェックを入れます。
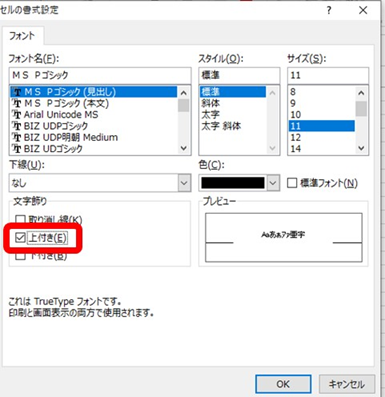
OKし、ENTERを押すと指数の空の部分(右上)に小さい数字が表示されました。
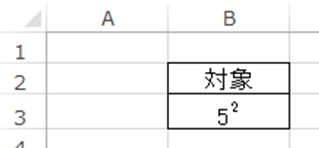
これにてエクセルでの累乗(上付文字)を表示することができました。
なおこれが化学式であったとしても上のような指数であったとしても、同様に対処できることを覚えておくといいです。
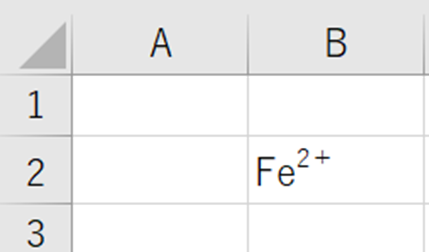
上付き文字のショートカット(右上の小さい数字)
なおショートカットで上付き文字を表示させることも可能です。
ただ直接上付き文字をショートカットにて出現させるのではなく、上で解説の書式設定のウィンドウを出すショートカットとなります。
具体的には上付き文字に変換したいものを選択後に 「Ctrl+1」と入力するといいです。
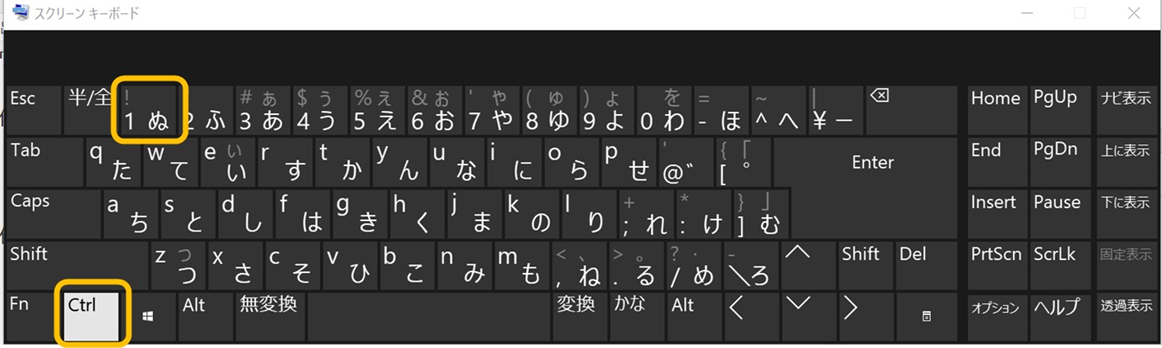
後は表示される書式設定にウィンドウにて、上付き文字の項目にチェックするといいです。
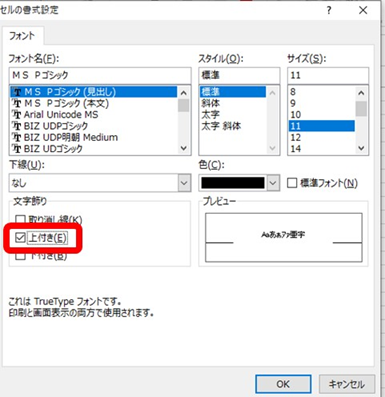
エクセルにて下付き文字(右下の小さい数字)を表示させる方法【化学式を例に】
今度は化学式を例に、エクセルにて下付き文字(右下の小さい数字)を表示させる方法について解説していきます。
化学式のCO2(二酸化炭素)の2を下付き(右下に小さい数字)で表していきます。
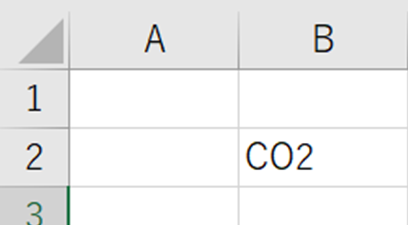
基本的には上付き文字の表示と同様に、下付きにしたい文字(CO2の2)を選択後に、右クリックし書式設定の画面を表示させるといいです。
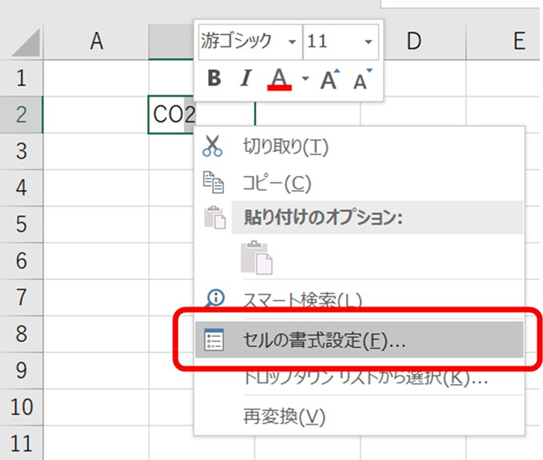
ウィンドウにて下付きの項目にチェックをいれるだけで右下の小さい数字が表示できるのです。
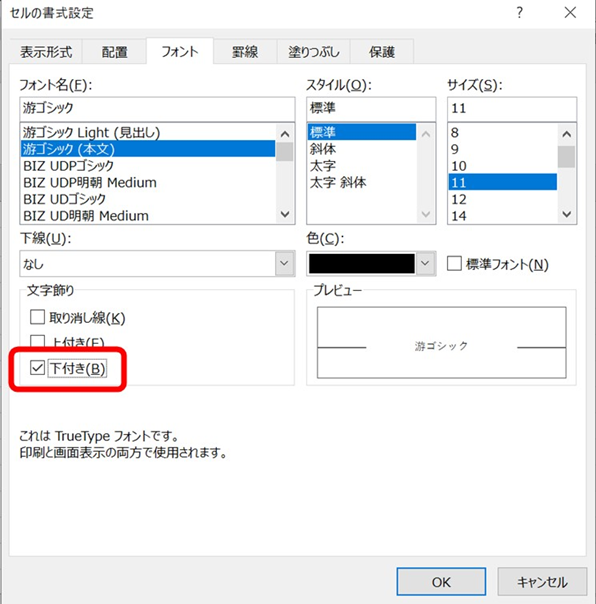
OK、ENTERにて処理を確定させます。
すると以下のように化学式の二酸化炭素(CO2)の2が下付き文字となりました。
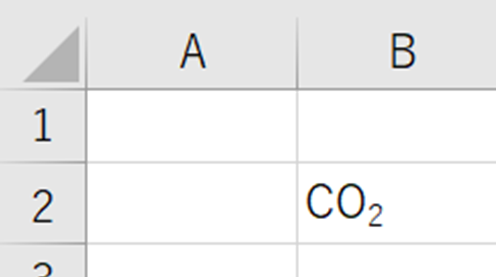
なお、下付き文字であっても化学式だけでなく数式、文字等々あらゆるものに適用できますので、あなたが処理したい対象に対して変換してみてくださいね。
下付き文字のショートカット
なお上付き文字と同様に、下付き文字に直接変換するショートカットはなく、書式設定を出現させるショートカットのみがあります。
こちらもctrl+1で下付き文字を出せるウィンドウが出ますので、上と同様に処理しましょう。
上付き文字と下付き文字は同時に出す方法
さらには上付きと下付き文字を同じ縦の並びで同時に表示させたい方もいるでしょう。
このようなケースではセルの書式設定では処理できないため、数式タブを活用するといいです。
具体的には挿入、記号と特殊文字から、数式のボタンをクリックします。
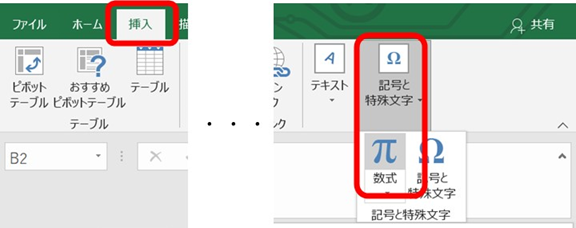
続いて、上付き・下付き文字のコマンド、上付きと下付きを同時に出せる表示をクリックします。
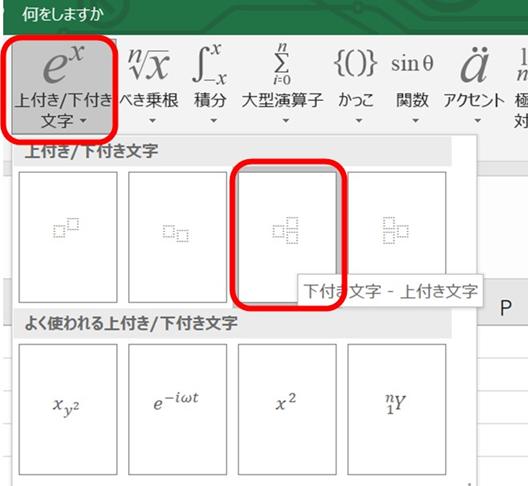
すると上付き、下付きを同時に出せるためのボックスが出てきます。
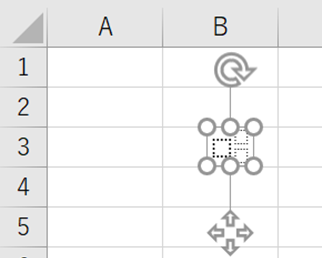
ここに入力したい数字を入れていきます。今回は例として、10+1,-2という上付き、下付き文字を同時に出してみましょう。
適宜文字のサイズを大きくしますと、以下の通りとなります。
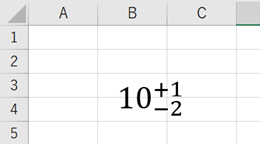
これにて上付きと下付きを同時に表示する方法が完了となります。
なお上で解説の上付き、下付き単体での出力であってもこの数式から表示することも可能ですので、併せておぼえておくといいです。
まとめ エクセルにて上付き文字や下付き文字を同時に表示する方法【化学式や指数など】
ここでは、エクセルにて上付き文字や下付き文字の各々を表示させたり、同時に出す方法について解説しました。
基本的には
・書式設定
・数式タブ
にて処理できると覚えておくといいです。
エクセルでのさまざまな操作方法を学び、日々の業務に役立てていきましょう。
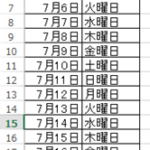
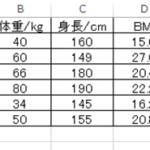
コメント