エクセルはデータ解析・管理を行うツールとして非常に機能が高く、上手く使いこなせると業務を大幅に効率化できるため、その扱いに慣れておくといいです。
ただ機能が充実しているあまり初心者にとっては処理方法がよくわからないことも多いといえます。
例えばエクセルのチェックボックスにて色(塗りつぶし)やif文を連動させるにはどう処理すればいいのか理解していますか。
ここではエクセルのチェックボックスにて色(塗りつぶし)やif文を連動させる方法について解説していきます。
エクセルのチェックボックスにて色を連動して変える方法【セルの塗りつぶし】
それでは以下でエクセルのチェックボックス(四角にレ点)に連動し、セルの背景色(塗りつぶし)を変化させる方法について確認していきます。
チェックボックスと任意のセルの色を連動させるためには
・このセルを元に条件付き書式で別セルの色を連動して塗りつぶす
という手順で処理していきます。
まずは開発タブの挿入、フォームコントロールのチェックボックスを選び、任意に位置に表示させましょう。
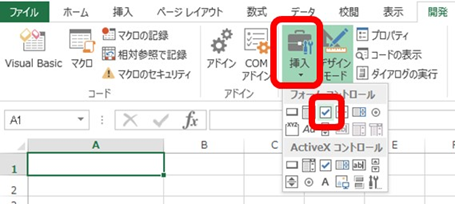
続いてチェックボックスの上で右クリックし、オブジェクトの書式設定、コントロール、リンクするセルと指定しましょう。
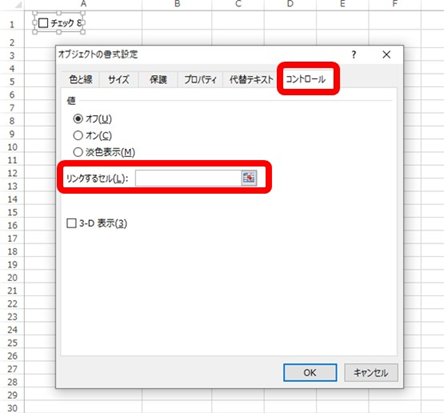
今回はチェックボックスをB1セルとリンクさせてみます。
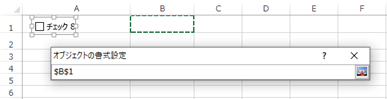
チェックボックスをクリックするとリンクさせたセルにTRUE,FALASE(チェック入るとTRUE)と表示されるのが確認できるでしょう。
続いて色付け(背景色)を連動させたいセル条件付き書式、新しいルールと選択します。
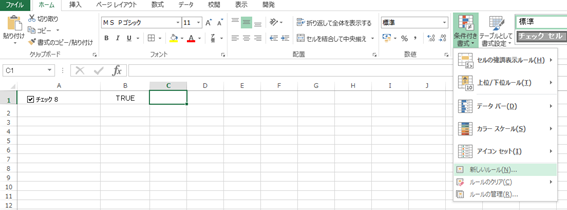
表示されるウィンドウにて、数式を使用して書式設定するセルを決定と選び、数式内に
と入れ、書式をクリックします。
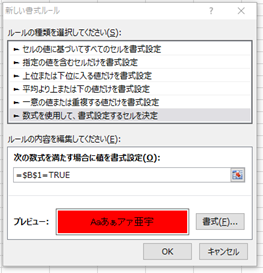
今回はチェックボックスに連動して色(塗りつぶし)を赤としてみます。
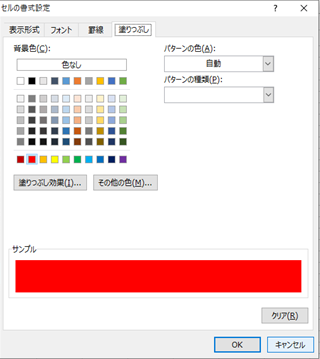
OKとします。
すると以下のようにチェックボックスにチェックを入れた際に、セルの色(塗りつぶし)が連動して変化するようになるのです。

チェックを外すと連想してセルの色も消えます。

エクセルのチェックボックスに連動してif文での処理を行う方法
続いて、以下でエクセルのチェックボックス(四角にレ点)に連動してIF文を使用する方法についても確認していきます。
基本的にはチェックボックスと連動しているセルを準備し、再度のそのセルをIF文内に組み入れていく処理をするといいです。
上述のようにまずはチェックボックスとリンクさせるセルの設定を行い、今回ではB1セルに指定します。
続いて任意のセルにてIF文を用いた処理を行いましょう。具体的にはチェックボックスにチェックが入るとIF文により〇と表示され、チェックが外れると×と連動する仕組みを作成しましょう。
具体的には =IF(B1=TRUE,”〇”,”×”) と入力していきます。

=IF(B1=TRUE, : B1セルがTRUEならば(つまりチェックが入ったならば)
“〇”, : 〇と表示し
“×”) :そうでないならば×とする
という流れになっています。
すると以下のようチェックボックスに連動してif文での判定結果(○)が変化するようになっています。

チェックをはずすと連動しているIF文により×と表示されます。

まとめ エクセルのチェックボックスにて連動(if文や色:塗りつぶし)させる方法【図形も可能】
ここでは、エクセルのチェックボックスにて色(塗りつぶし)やif文を連動させる方法について確認しました。
基本的には一度チェックボックスと任意のセルをリンクさせ、さらにそのセルを元にして条件付書式やIF文に組み込むといいです。
エクセルでのさまざまな処理に慣れ日々の業務を効率化していきましょう。


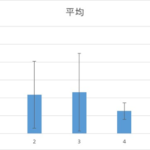
コメント