エクセルはデータ解析・管理を行うツールとして非常に機能が高く、上手く使いこなせると業務を大幅に効率化できるため、その扱いに慣れておくといいです。
ただ機能が充実しているあまり初心者にとっては処理方法がよくわからないことも多いといえます。例えばエクセルにてBMIを計算したり、その結果を元にif関数にて判定するにはどう処理すればいいのか理解していますか。
ここではエクセルにてBMIの式や計算方法、単位をcmを用いたもので処理する方法、IF関数を用いた判定方法について解説していきます。
エクセルにてBMIを計算する方法【式も併せて解説:単位cmの場合も】
それでは以下でエクセルにてBMIを計算する方法について解説していきます。
まずはBMIとは、単位がkg(キログラムの体重)を単位がm(メートル)の身長の2乗で割ったものであり、BMI=体重[kg]の数値 / 身長[m]の数値の2乗 で求めることができます。
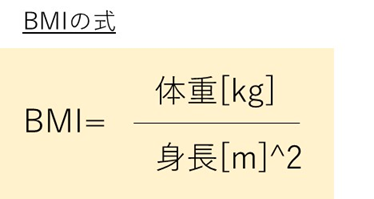
ただ基本的に私たちの身長ではmではなくcm(センチメートル)で記憶していることが多いでしょう。
そのため、1m=100cmという関係を用いるとうまく変換でき、cmの単位を使用した場合のBMIの式は、BMI=体重[kg]の数値/ 身長[cm]の数値を100で割ったもの2乗となります。
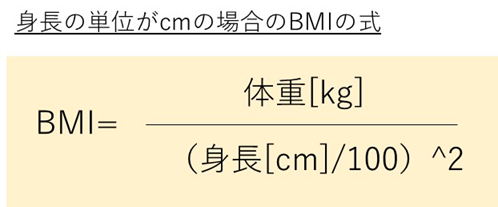
例えば、体重が50kgで身長が150cmの人のBMIは、 50 ÷ (150/100)^2 = 50 ÷ 1.5^2 =22.22 と求めることができるのです。
エクセルでBMIを計算する方法
エクセルにてBMIを計算するには上の式をそのまま入力していくとよく、以下のサンプルを元に実際に見ていきましょう。
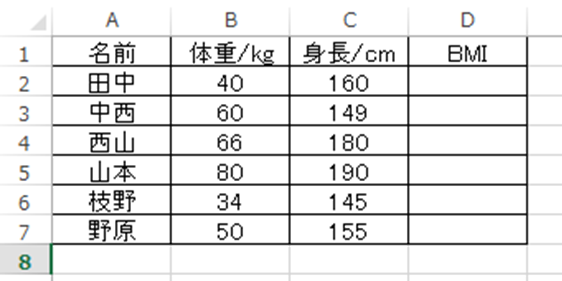
エクセルにてBMIを計算するには、指定のセルに=B2/(C2/100)^2と入れるといいです。
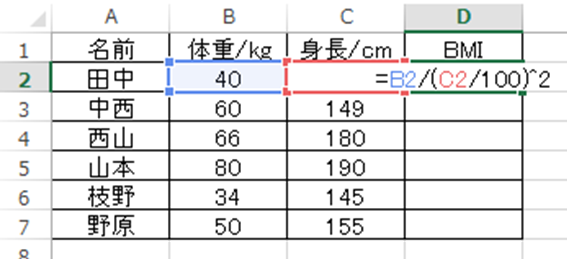
ENTERにて処理確定させます。
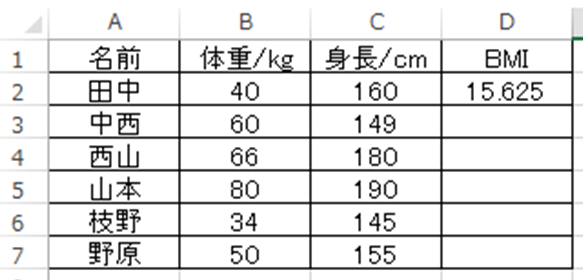
計算されたBMIを元にオートフィル機能(セルの右下に出る十字をドラッグ&ドロップ)にて、一括処理していきます。
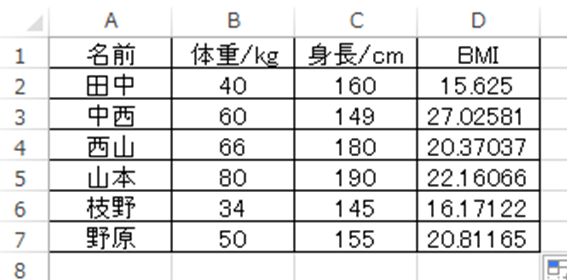
このままのBMIでは有効数字の桁数が多すぎるため、桁数を減らすといいです。
具体的には計算結果の範囲を選択後に、小数点以下の以下の桁数を減らすを数回押すといいです。
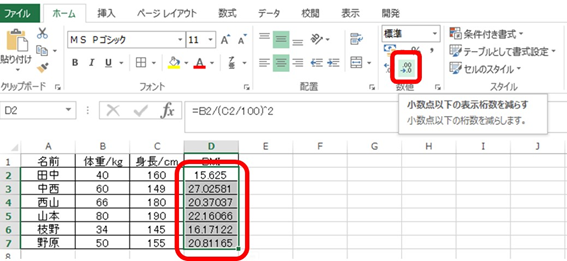
これにてエクセルでのBMIの計算(cmをベースにした)が完了です。
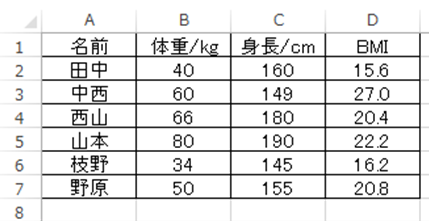
エクセルにてBMIの判定をIF関数にて行う方法
このようにBMIの計算が実行できるわけですが、その数値が太り気味なのか、標準なのか、痩せているのか、自動で判定したい場合もあるでしょう。
この時にはIF関数を使うといいです。
今回はBMI24.1以上を太り気味、20.0以上24.1未満を標準、20.0未満を痩せているとし、判定してみましょう。
BMIの判定結果を出したいセルに=IF(D2>=24.1,”太り気味”,IF(D2>=20,”標準”,”痩せ”))と入力しましょう。
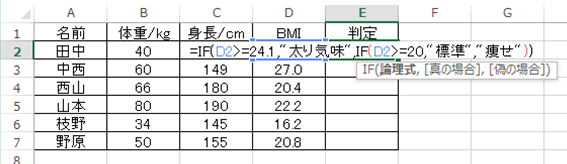
この数式の意味は以下の通りです。
IF関数は
と一般的に処理できますが、基本的に3つ以上の複数条件を処理するには入れ子構造(IFの中にIFを入れる)にします。
今回の場合
=IF(D2>=24.1,:BMI→24.1以上ならば
“太り気味”, →太り気味と表示させ
IF(D2>=20,”標準”,”痩せ”)) → そうでないならば、再度IF関数にかけています。
続くIF文のIF(D2>=20,”標準”,”痩せ”))でも同様であり、BMIが20以上ならば”標準”、それ未満ならば”痩せ”と対応しているわけです。
ENTERにて処理を確定させますと、以下のようにBMIをの判定ができました。
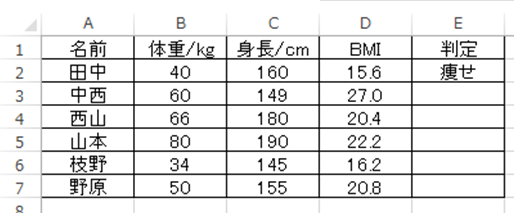
後は上のセルを元にオートフィルにかければ一括でBMIの判定が完了となります。
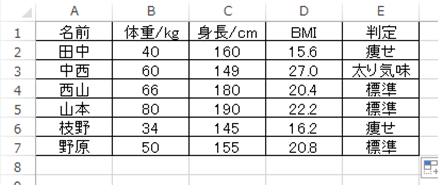
よく使用する操作のため、この機会に覚えておくといいです。
まとめ エクセルにてIF関数でBMIの判定を行う方法
ここでは、エクセルにてBMIの式(cmベース)やその計算・判定する方法について解説しました。
基本的には
・BMIの定義式に従いエクセル上で数式を入力するだけ
・単位がmかcmかに注意
・判定時にはIF関数を入れ子にする
といいです。
さまざまなエクセル操作を理解し、日々の業務を効率化させていきましょう
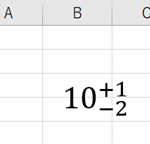

コメント