エクセルはデータ解析・管理を行うツールとして非常に機能が高く、上手く使いこなせると業務を大幅に効率化できるため、その扱いに慣れておくといいです。
ただ機能が充実しているあまり初心者にとっては処理方法がよくわからないことも多いといえ、例えばエクセルにてマイナスを赤にし、プラスを青にするなどの正負で色分けするにはどのように処理すればいいか理解していますか。
ここではエクセルにてプラスマイナスの色分けを行う(マイナスを赤く塗りつぶすなど)方法について解説していきます。
エクセルにて正負の色分けを行う方法【マイナスは赤で塗りつぶし、プラスは青にする(背景色)】
それではエクセルにて正負の数値のセルの背景色を塗り分ける方法について確認していきます。
以下のようなサンプルデータを用います。
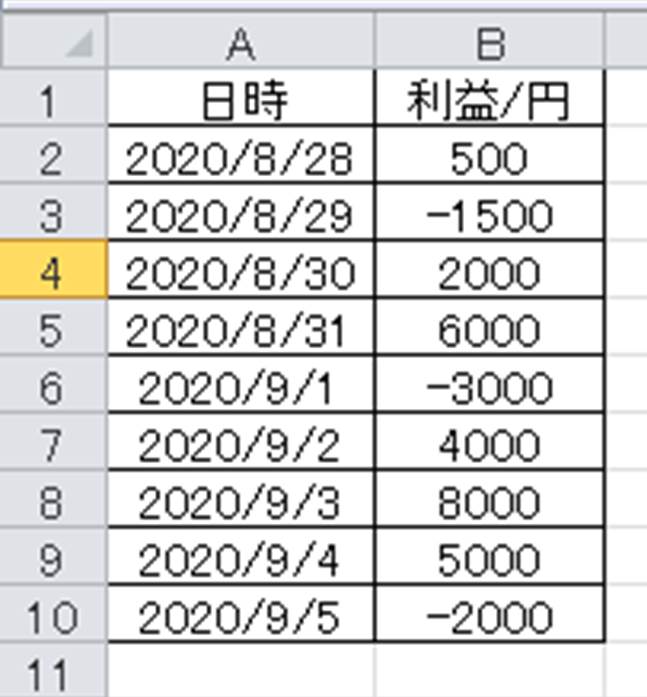
ここで利益がプラスであれば背景色を青く塗りつぶし、マイナスであれば赤く塗りつぶすとします。この場合には条件付き書式を用いて対応していきます。
具体的には、正負で色分けしたいセルを選択後に、ホーム、条件付き書式、セルの強調表示ルール、その他のルールと選んでいきます。
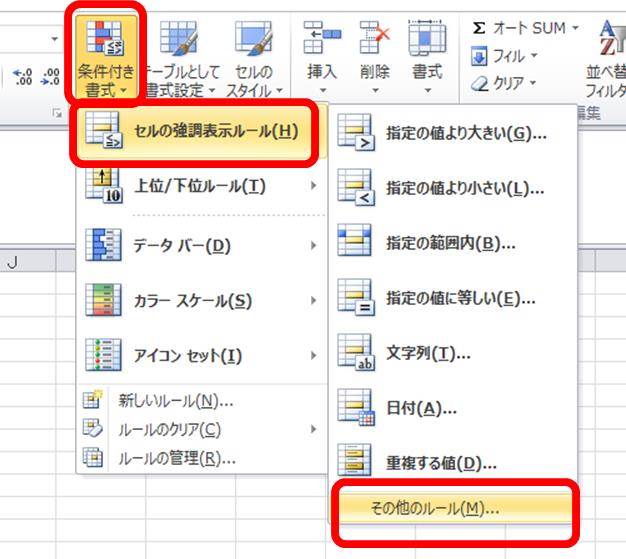
この後、指定の値を含むセルだけを書式設定を押し、指定条件を「次の値以上」と選び、数値0を入れ、書式ボタンをクリックしましょう(今回は0もプラスとして認識)。
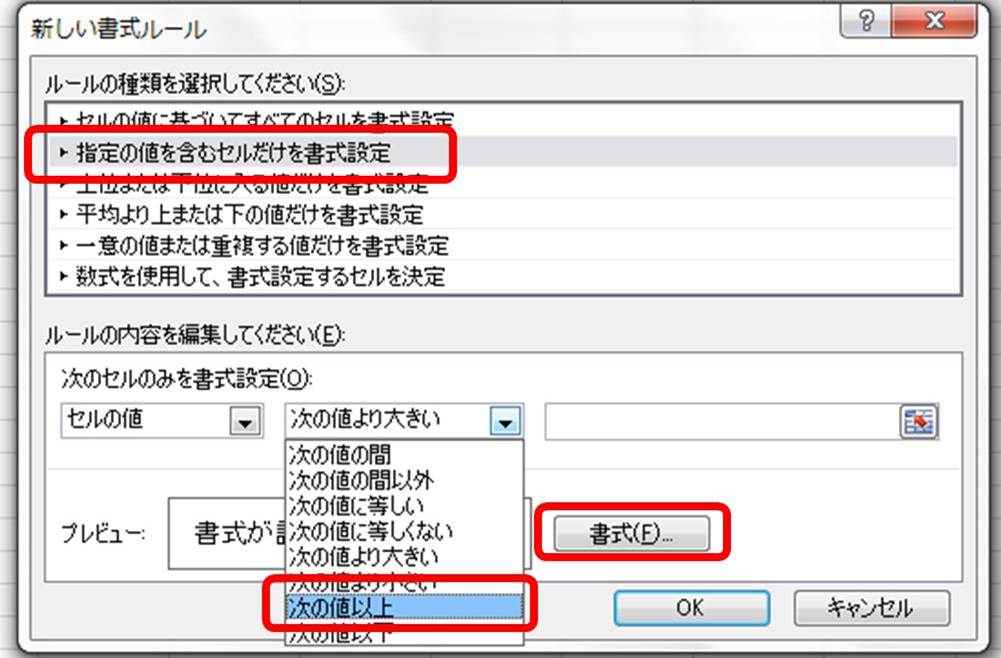
続いて書式として今回はプラスの数値を青の塗りつぶしとしたいため、上タブの塗りつぶし、青色を選択後OKとします。
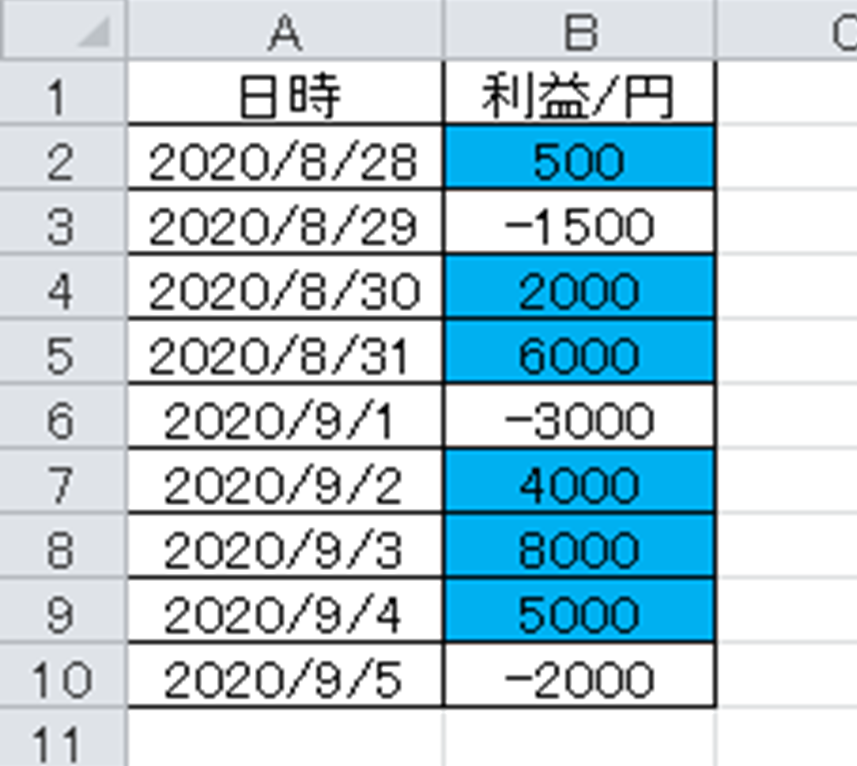
続いてマイナスを赤く塗りつぶしていきます。上と同様の手順でよく、再度正負で色分けしたいセルを選択後、0よりも小さい数値(0を含まない)のセルの背景色を赤に色分けしていきましょう。

ここからは上とほぼ同様で「0よりも小さい数値」と範囲を指定し、ユーザー書式の設定にて、塗るつぶしを赤色に選択肢、OKを押していくといいです。
すると以下のようにマイナスが赤の塗りつぶし、プラスが青の背景色に塗り分けすることができました。
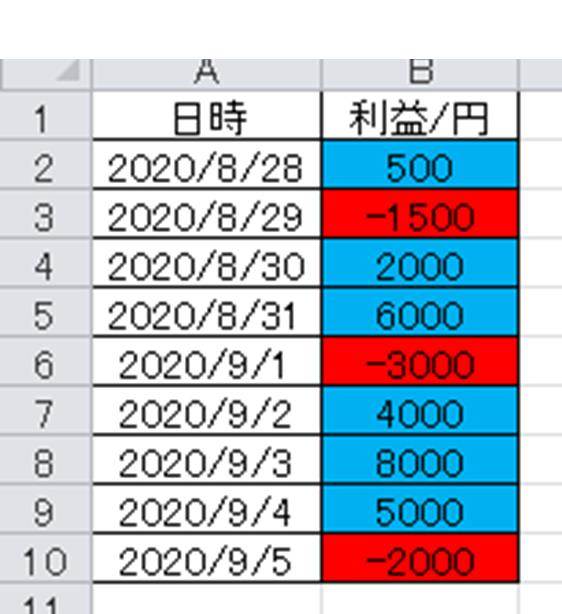
まとめ エクセルにてプラスマイナスで色分け(セルの背景色)する方法方法【マイナスを赤の塗りつぶしでプラスを青にする等】
ここではエクセルにてプラスマイナスの色分けを行う(マイナスを赤く塗りつぶすなど)方法について確認しました。
基本的に背景色の色分けを行う際には条件付き書式を活用することを理解しておくといいです。
エクセルでのさまざまな対処方法に慣れ、毎日の業務の効率化を図っていきましょう。
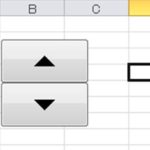
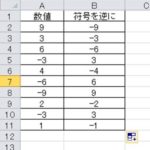
コメント