エクセルはデータ解析・管理を行うツールとして非常に機能が高く、上手く使いこなせると業務を大幅に効率化できるため、その扱いに慣れておくといいです。
ただ機能が充実しているあまり初心者にとっては処理方法がよくわからないことも多いといえます。例えばエクセルのVLOOKUPにて別シートを参照・抽出するにはどうればいいのか理解していますか。
ここではエクセルのVLOOKUPにて別シートを参照・抽出する方法や参照できずにエラー(n/a)になる場合の対応策について解説していきます。
↓↓ 近い内容の動画verは以下で解説のため、併せてチェックしてみてください♪ ↓↓
エクセルのVLOOKUPにて別シートを参照・抽出する方法
それでは以下のサンプルデータを用いてVLOOKUPにて別シートを参照・抽出する方法について解説していきます。
具体的にはVLOOKUP参照用のシートとまとめ用のシートがあり、以下は参照用のデータの例です。
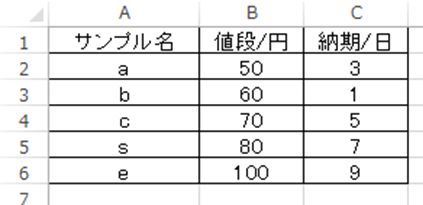
一方でまとめ用の別シートは以下のようなフォーマットにしています。
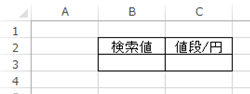
シートタブは以下のよう別シートが2つできているわけです。

ここでまとめシートにおいてサンプル名を検索時にVLOOKUPにより別シートに記載の値段の項目を抽出してみましょう。
以下のよう=VLOOKUP(まとめ!B3,’参照データ(別シート)’!$A$2:$C$6,2,FALSE)と値段の下のセルに入れるといいです。
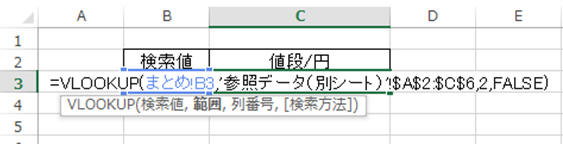
この数式の意味は以下の通りです。
VLOOKUPの基本的に使用方法はこちらに詳しく記載していますが、改めて簡単に整理しますと
と入れることで処理できます。
ここで
・検索値:まとめシートの検索値の下のセルを参照
・範囲:別シート(データ)のシートに移動し、そこでのデータ全体の範囲を選択し、絶対参照(F4キー)
・列番号は2(範囲におけるサンプル名の隣の列が値段の項目のため)
・検索値と完全一致させるためFALSE
と今回は入力していているのです。
別シートにて範囲を指定する際には、単純に下のタブをクリックしましょう。
別シートのデータが選択されている場合には以下のようにそのシートの名前が出てきますので確認するといいです。

ENTERにて処理を確定させると以下のようになります。
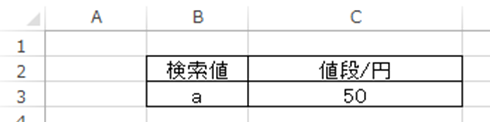
このようにVLOOKUPにて別シートを参照・抽出することができました。
なお、列番号を3とすれば、今回のデータにおける「納期」を抽出できるのであなたが処理したように適宜調節しましょう。
別シートの複数セルをVLOOKUPで抽出する方法
上では検索値1つに対して、値段の項目1つのみを抽出しましたが、複数のセル(列)の中身を抽出したいケースもあるでしょう。
このような場合では列番号をずらせるように調節するといいです。
具体的にはこちらで解説していますので参考にしてみてください。
今回の例では、まず範囲におけるサンプル名と値段・納期の関係の列番号である2と3を予め入力しておきます。
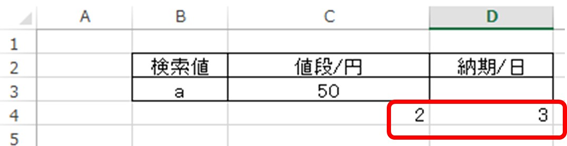
さらに上で解説したVLOOKUPの中身を少し変更し=VLOOKUP(まとめ!$B$3,’参照データ(別シート)’!$A$2:$C$6,C4,FALSE)としましょう。
具体的には
・検索値の参照セルを絶対参照に変更
・列番号を数値ではなく、上の参照用のセルに変更
しています。
これにてENTERで処理を確定させますと、以下のようになります。
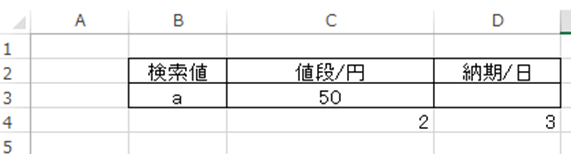
このセルを元に、オートフィル機能(セルの右下にカーソルを合わせるを出る十字をドラッグ&ドロップ)にて処理していきます。
これによってVLOOKUPにて複数データを別シートを参照・抽出する処理が完了となりました。
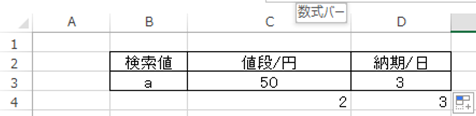
VLOOKUPにて別シート参照時には文字列であってもOK
なお上では記号や数値のデータをVLOOKUPに取得しましたが、元のデータが文字列(文字)であったとしてもそのまま抽出することが可能です。
別シートのデータを以下のよう一部文字列としてみます。
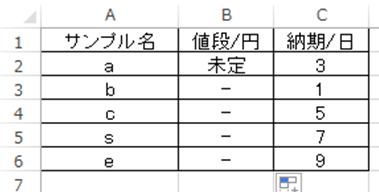
するとVLOOKUPでの検索結果は以下のようにエラーが起きることなく処理できました。
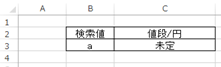
VLOOKUPにて別シートを参照後に色を付ける方法【条件付き書式】
VLOOKUPを利用して、別シートを参照しデータを抽出できたもののさらに色を付けてみやすくしたい人は多いです。
抽出後の色をつけるには条件付き書式を用いるといいです。
今回は条件として値段の数値が50円以下なら赤色に変更するようにしてみましょう。
具体的にはVLOOKUPにて別シートから抽出したセルをクリック、条件付き処理式、セルの強調表示ルール、その他のルールと選びます。
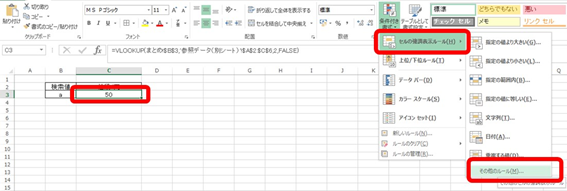
表示されるウィンドウにて、指定の値を含むセルだけを書式設定、下に移動しセルの値以下、50と今回は変更します。
続いて塗りつぶし、赤色と指定しOKとしていきましょう。
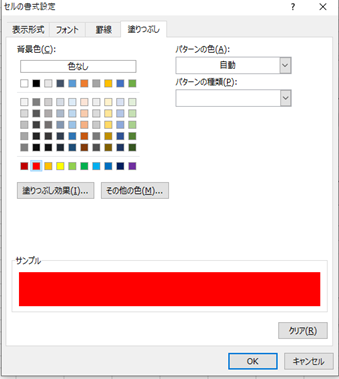
するとVLOOKUPにて別シートを参照・抽出した数値に色を自動で反映することができるのです。
なお条件に合っていない数値であれば、色がつかないことも確認しておくといいです。
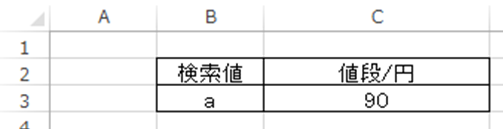
複数の別シートに対してVLOOKUPで処理したい場合
また上ではVLOOKUPで1つの別シートを参照・データ抽出を行いましたが、複数シートかた検索したい場合もあるでしょう。
このような場合でも上と同様に参照する際に複数の別のシートに移動していくいだけでOKです。
以下はシート1のデータです。
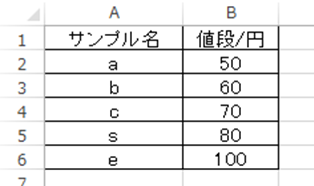
別シートにサンプル名とその納品日が記載されているとしましょう。
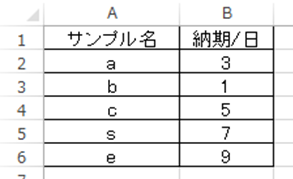
さらに別のシートにVLOOKUPで検索したデータをまとめていくとします。

値段の項目はシート1を参照し、抽出していきます。
上と同様に=VLOOKUP(まとめ!$B$3,’参照データ(別シート)’!$A$2:$B$6,2,FALSE)と入力するといいです。
範囲指定にて別のシートが選択されていることを確認しましょう。
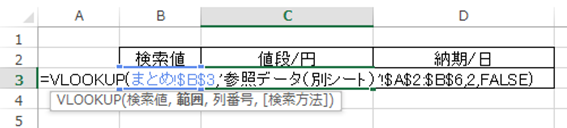
今度は納期の項目を抽出するためにさらに別のシートを参照していきます。

ENTERにて処理を確定させると以下のようになります。

このようにして複数の別シートからデータを参照・取得することができました。
まとめ エクセルのVLOOKUPにて別シートから参照し色を変更したり複数のシートから抽出したりする方法
ここでは、エクセルのVLOOKUPにて別シートを参照・抽出する方法について解説しました。
よく使用する操作のためこの機会に理解しておくといいです。
さまざまなエクセル操作を理解し、日々の業務を効率化させていきましょう。
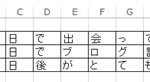

コメント