この記事では「エクセルに行や列が削除できない原因は?【一括や大量:グレーアウト:消せない:セルが消えない】」について解説していきます。
原因としては、主に下記の2つでしょう。
・シートが保護されている
・リソースが不足している
それでは、各々の場面においてどう解決すればよいかを解説しましょう。
↓↓なお関連動画として、エクセルでの行や列の基本的な削除方法とショートカットキーについては以下で解説のため、こちらもあなたのスキルアップにご活用くださいませ♪↓↓
エクセルに行や列が削除できない原因と解決策1【グレーアウト】
下記サンプルは作業リストで、工数見積もりの際に使用するものとお考え下さい。
今回は、すでに存在しない作業名を削除したいという想定です。
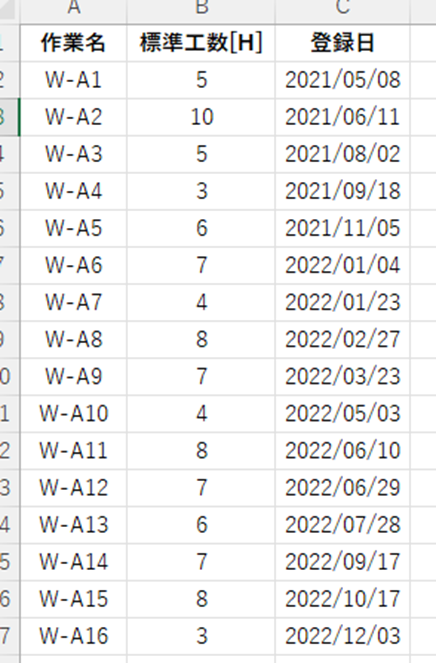
まずは削除したい行を選択します。
Ctrlを押しながら、行の見出しをクリックすると、飛び飛びで行を選択することが可能です。
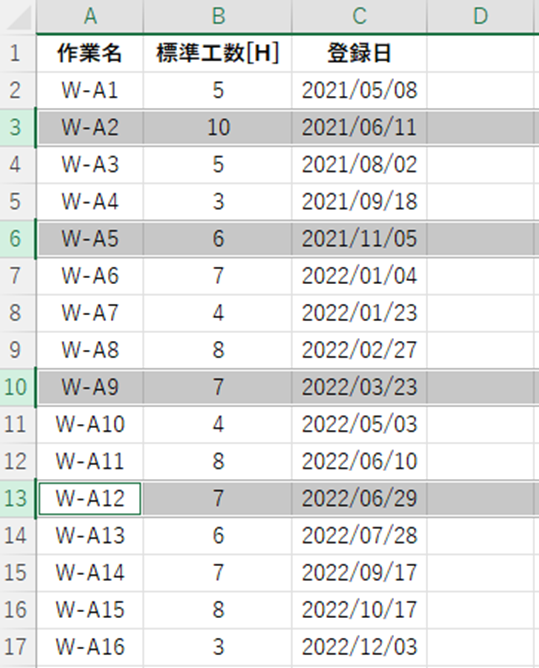
右クリックし、コンテキストメニューより「削除」をクリックします。
通常であれば、これで行を削除できる予定でしたが、ご覧の通り、グレーアウトしています。
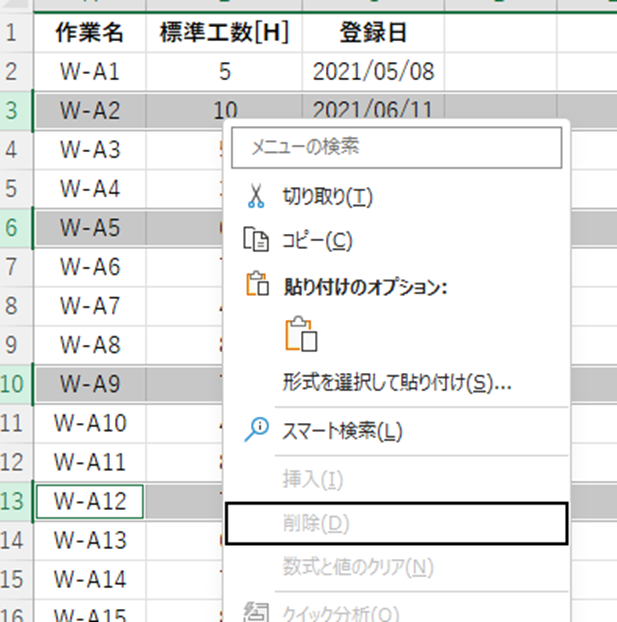
このような場合は、シートが保護されていないか、確認してみましょう。
リボンより「校閲」を開きます。
「シート保護の解除」と表記されたアイコンがある場合はそのシートは保護されていることになります。
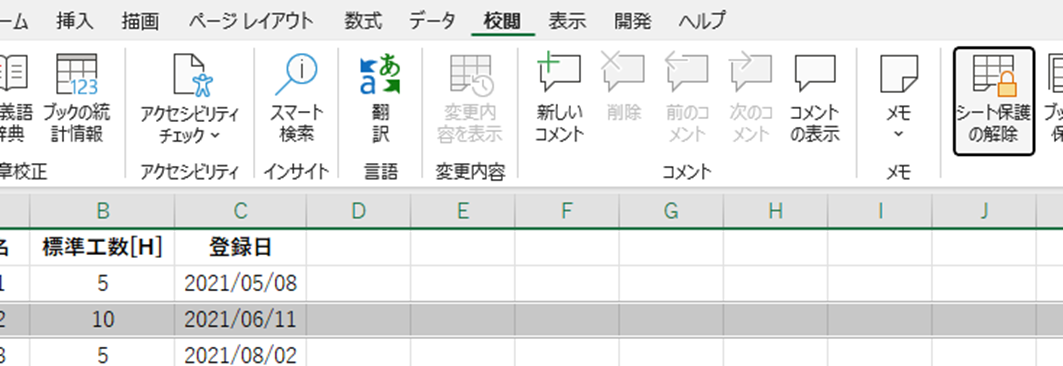
「シート保護の解除」をクリックすると、保護が解除されます。
なお、パスワードが設定されていた場合は下記ポップアップが表示されます。
自身のファイルでない場合は、事前にパスワードについて確認しておいた方がよいでしょう。
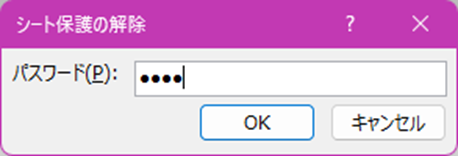
パスワードが解除されたら、再びコンテキストメニューを開いてみましょう。
下記のように「削除」が有効となっていれば、問題解決です。
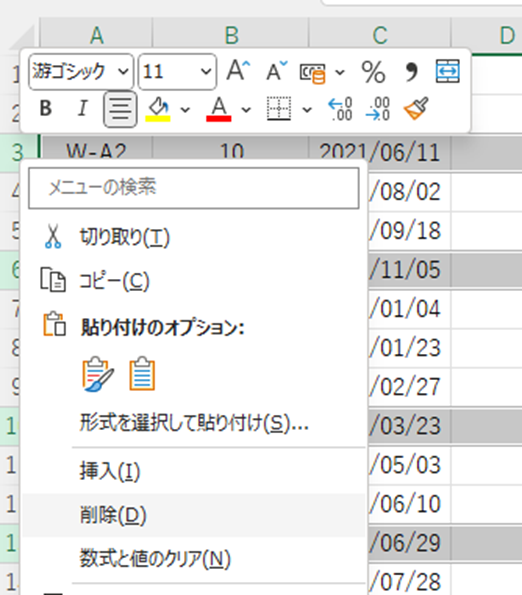
エクセルに行や列が削除できない原因と解決策2【一括や大量で消せない】
今度は「20XX年○月△日より前のデータをすべて削除」といったような場面を想定してみましょう。
その場合、下記のように削除対象の行をすべて選択し、行削除を行う、といった流れになるのが普通です。
しかし、その削除対象が何千行に及ぶ場合はどうなるでしょうか。
お使いのPCのスペック次第でリソース不足が発生し、フリーズや強制終了といったことが発生してもおかしくありません。
行を削除するというのは、かなり重い処理なのです。
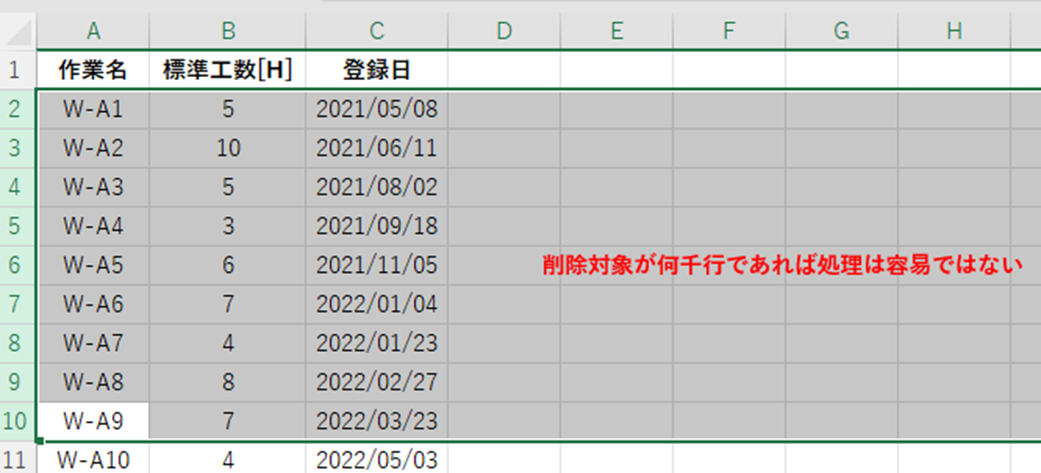
この場合は入用となるデータを別のブックに移動させるといった方針で、上記の事態を回避する余地があります。
まずは作業リストにフィルターを設定します。
作業リストのどこかのセルにカーソルがある状態で、リボンより「データ」–「フィルター」をクリックします。
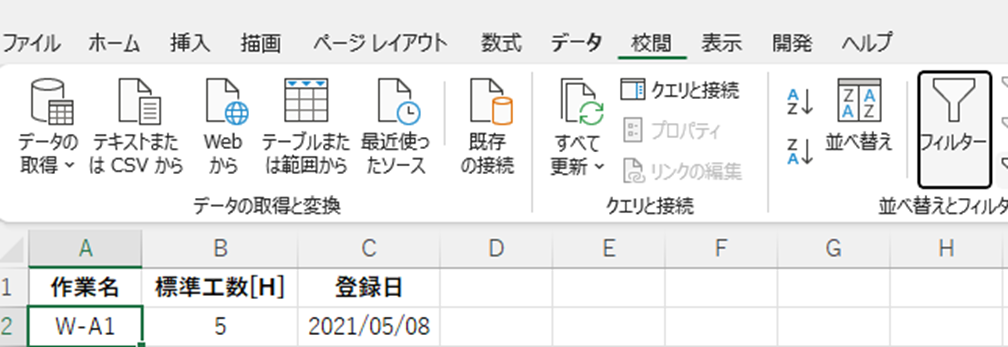
このように見出し行に▼マークが表示されればOKです。

それでは、入用のデータを抽出しましょう。
方法はいくつかありますが、下記では「日付フィルター」–「指定の値より後」で行っています。
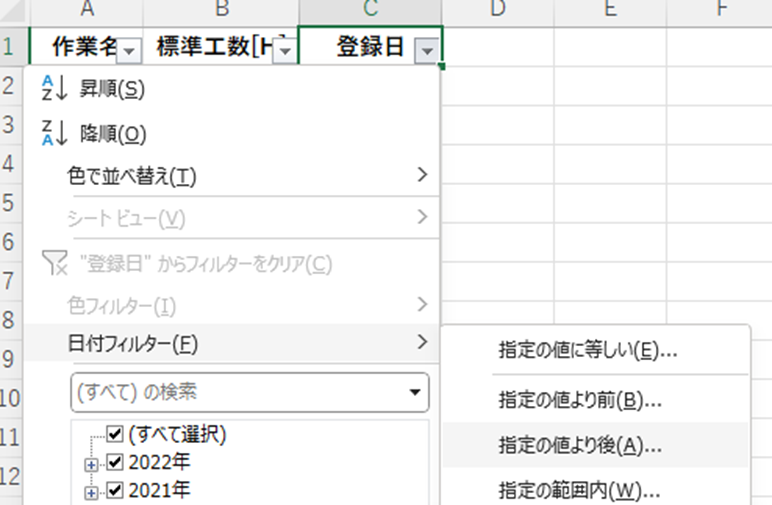
抽出条件となる日付を1つ設定します。
直接入力してもよいですし、カレンダーから選択しても構いません。
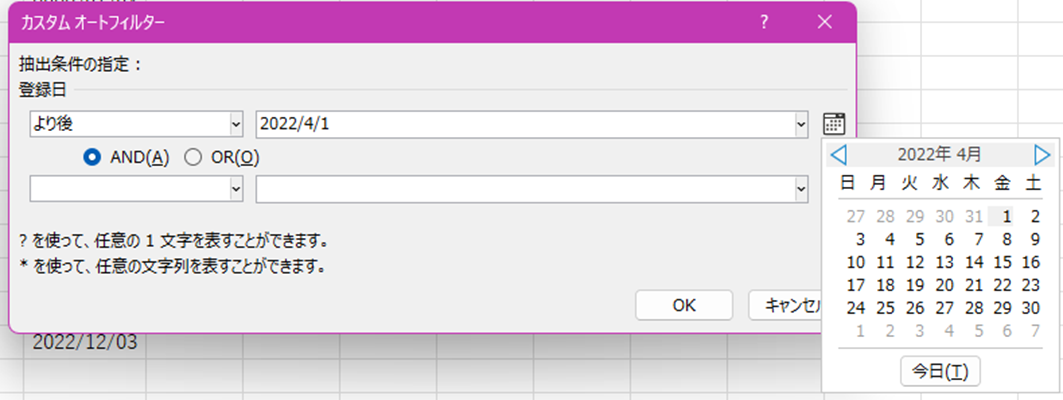
ENTERを押すと、条件に当てはまる作業名のみが表示状態となります。
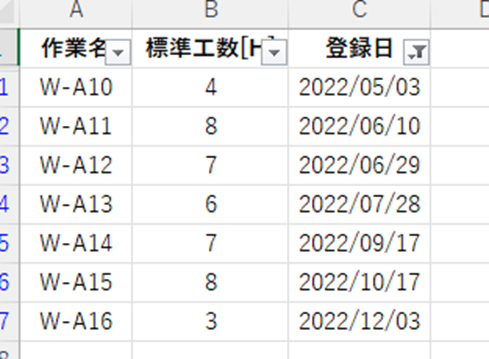
抽出されてきた行を選択し、コピーします。
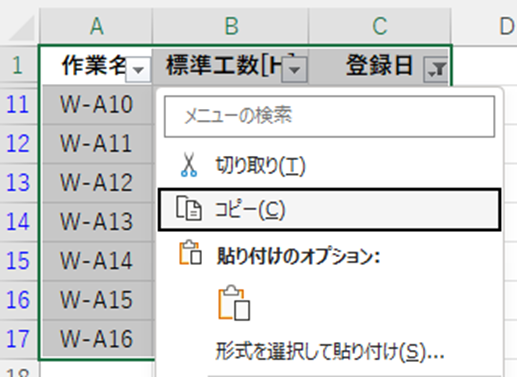
別シートあるいは別ブックを用意し、そこに張り付ければ完了です。
コピー&ペーストは行削除と比べればそれほど重い処理ではないので、リソース不足に見舞われる可能性は低いといえるでしょう。
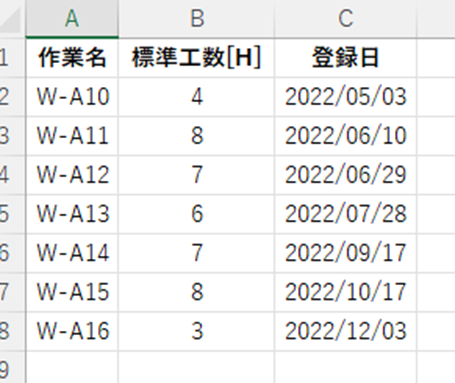
エクセルに行や列が削除できない原因と解決策3【一括や大量で消せない】
しようとしていることは同じく「古い作業名の削除」ですが、ここではまた別の手法をお話しします。
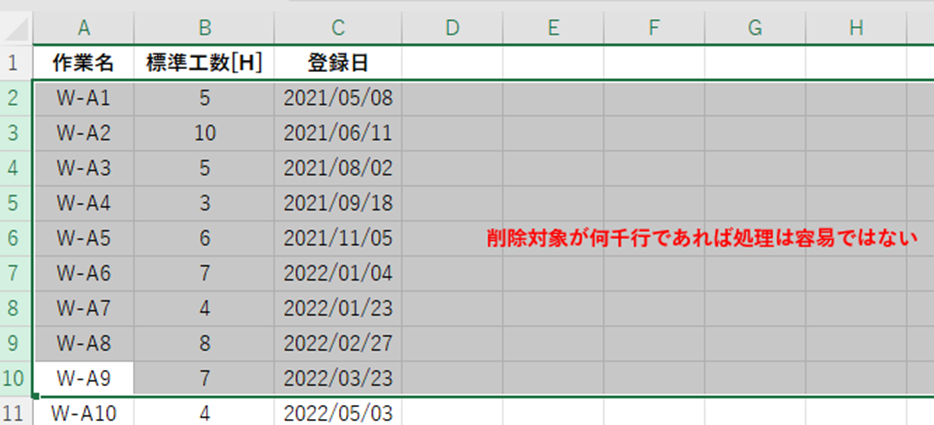
まずは削除対象の最終行にカーソルを移動します。
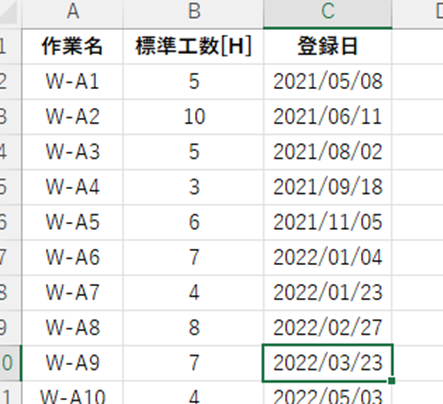
なお、削除対象が何千行の想定なので、目視で探すのは簡単ではない可能性が高いです。
そこで、フィルターを設定し、対象のデータの最終行がどこかを予め確認しておくとよいでしょう。
フィルターの設定・使用方法は前例をご確認ください。
削除対象の最終行より上にある行を全て選択する必要があります。
うってつけのショートカットキーがあり、「Ctrl+Shift+↑」を同時押しすると、一瞬で先頭行まで選択状態にすることができます。
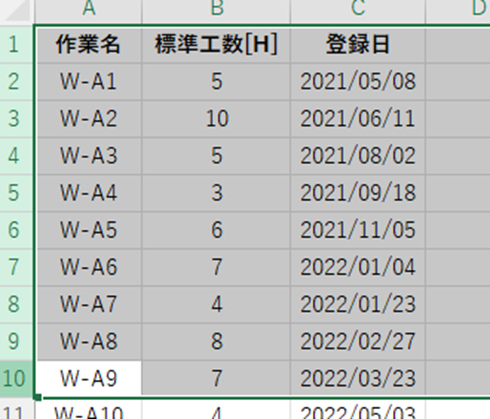
ただし、これだと消さない予定の見出し行までが選択されてしまいます。
この場合は、SHIFTを押したまま↓を1回だけ押します。
「SHIFTを押したまま」が非常に重要です。
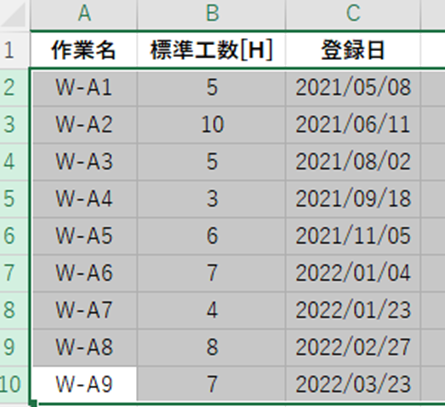
この状態でDeleteを押すと、セルの値がクリアされます。
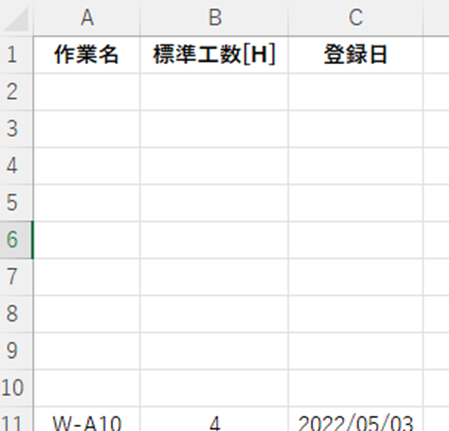
残した方のデータをすべて選択し、コンテキストメニューより「切り取り」をクリックします。
先頭行に戻り、貼り付けを実行すれば、目的達成となります。
まとめ エクセルに行や列が削除できない時の対策【グレーアウト:消せない:セルが消えない】
この記事では「エクセルに行や列が削除できない原因は?【一括や大量:グレーアウト:消せない:セルが消えない】」について解説しました。
皆さんの職場でも、作業によっては年式の古い低スペックPCで行われているといったことはないでしょうか。
勿論、新しいモデルの高スペックなPCが全部署に配布されることが理想ではありますが、予算や互換性の都合でそうはいかないといったケースをよく耳にします。
しかし、この記事で紹介したことを知っておくことで、全く何もできないといった事態を回避できる余地を増やすことができます。
いつの時代でも、発想力が自身の身を助けることになると、捉えておいた方がよいのではないでしょうか。

コメント