エクセルはデータ解析・管理を行うツールとして非常に機能が高く、上手く使いこなせると業務を大幅に効率化できるため、その扱いに慣れておくといいです。
ただ機能が充実しているあまり初心者にとっては処理方法がよくわからないことも多いといえます。
例えばエクセルにて逆数や逆数の和の計算や、それをグラフにするにはどう処理すればいいのか理解していますか。
ここではエクセルにて逆数や逆数の和の計算・グラフ化の方法について確認していきます。
エクセルにて逆数の計算(表示)する方法
それでは以下のサンプルデータを用いてエクセルにて逆数の計算(表示)をする方法について確認していきます。
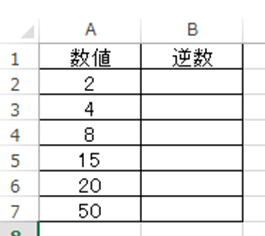
ここで逆数の定義について間単に確認していきます。
逆数とはある数値の分母を入れ替えた数を指し、整数の場合は1を対象の数値で割ったものになります。
エクセルでこの逆数を求めていくには、逆数を返すセルに=1/A2と入れるといいです。
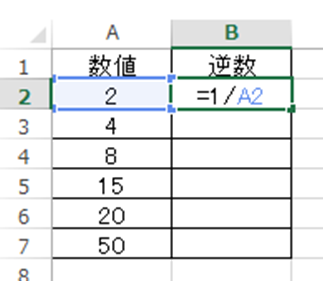
ENTERにて計算後にオートフィル機能(セルの右下にカーソルを合わせた際に出る十字をドラッグ&ドロップ)し一括で逆数を計算していきましょう。
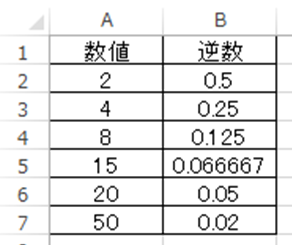
このようにしてエクセルにて一括で逆数を返す(表示)させることができました。
エクセルにて逆数の和を求める方法
続いてエクセルにて逆数の和を計算する方法について確認していきます。
これは上で求めた各々の逆数をSUM関数によって単純に足していくだけでいいです。
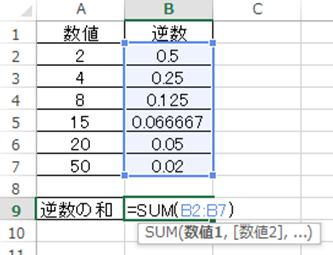
ENTERにて計算を確定しますと、以下のよう逆数の和が計算されました。
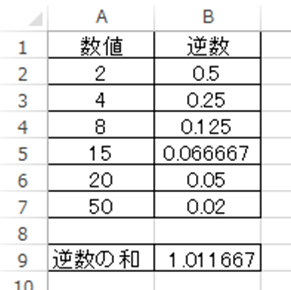
エクセルにて逆数のグラフを作成する方法
さらには逆数のグラフを表示させる方法も確認していきます。
今回はx軸にとる数値の幅を0.5刻みにし、これらの逆数を上のエクセルでの処理方法に基づき表示させていきます。
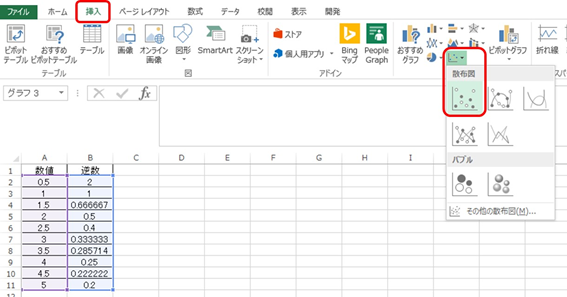
元の数値と逆数の範囲全般を選んだ後に、挿入、散布図(今回はプロットのみ)を選んでみましょう。
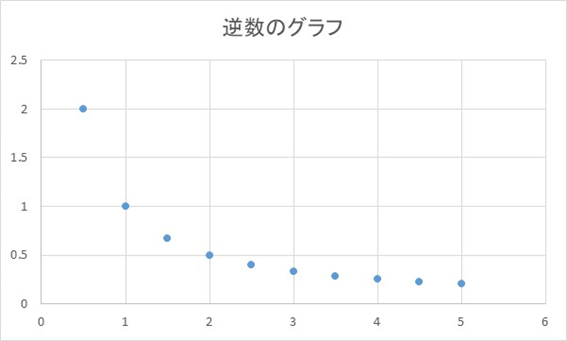
表示された逆数のグラフを適宜変更すれば以下のよう完成となります。
このとき、元の数値範囲を狭くしたり、逆数のグラフを線で表示したりすれば印象が変わってきますので、あなた好みの設定に変えるといいです。
まとめ エクセルにて逆数のグラフを作成したり、逆数の和を計算する方法
ここでは、エクセルにて逆数や逆数の和を計算したり、逆数のグラフを作成したりする方法について確認しました。
基本的には逆数の計算では関数を使用する必要はなく、定義をそのままエクセル上の数式として入れるといいです。
エクセルでのさまざまな処理に慣れ、日々の業務を効率化させていきましょう。
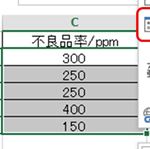
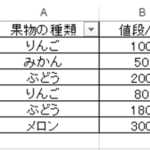
コメント