エクセルはデータ解析・管理を行うツールとして非常に機能が高く、上手く使いこなせると業務を大幅に効率化できるため、その扱いに慣れておくといいです。
ただ機能が充実しているあまり初心者にとっては処理方法がよくわからないことも多いといえます。
例えばエクセルにて折れ線グラフを作成したときに数値やパーセントを表示・変更したり、その値がおかしい(合わない)場合にはどう処理すればいいのか理解していますか。
ここではエクセルにて折れ線グラフを作成したときに数値・パーセントを表示・変更させたり、それがおかしい場合に修正する方法について解説していきます。
エクセルの折れ線グラフにて数値やパーセントを表示させる方法
それでは以下のサンプルデータを用いて折れ線グラフにてデータの数値やパーセントを表示させる方法について確認していきます。
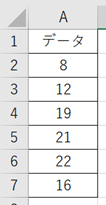
まずはこのデータをラベルごと選択し、上タブの挿入から折れ線グラフを作成していきます(散布図の折れ線(直線+マーカー)でもいいです)。
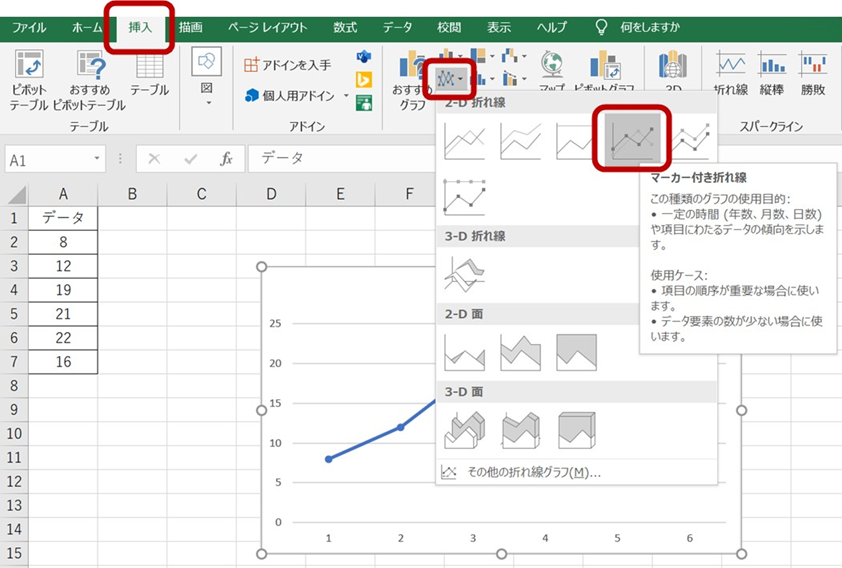
表示された折れ線グラフの上に数値を表示させるためには、データ上で右クリックしデータラベルの追加を押します。
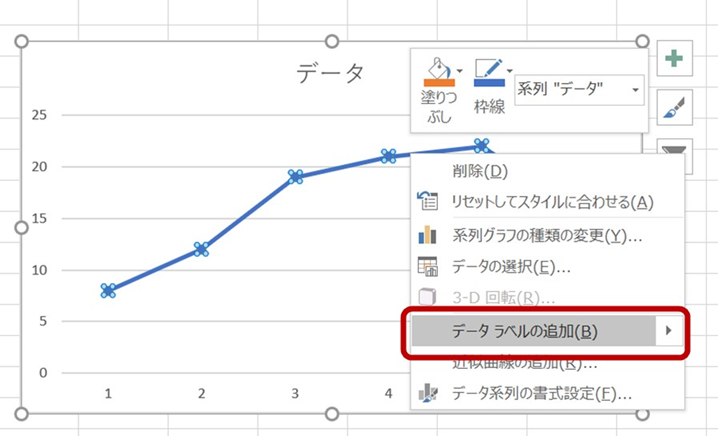
これにて元のデータの数値が折れ線グラフ上に表示されました。
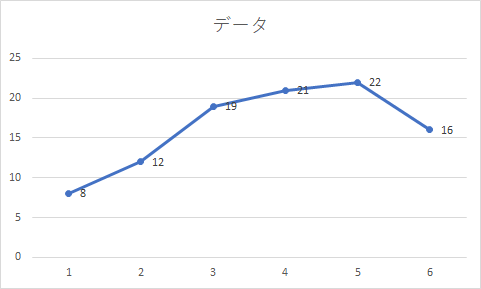
折れ線グラフにて数値を変更する方法【反映されない・おかしい場合など】
なお折れ線グラフにて表示される数値の形式を変更したいこともあるでしょう。
例えば上ではデータのy値に当たるもののみを表示しているわけですが、系列名(ラベル名)やx値、別のデータなども必要に応じて表示していくこともできます。
今回は以下のよう折れ線グラフにて数値と系列名も併せて表示するように設定を変更してみます。
具体的には折れ線中の数値を選択後に表示されるデータラベルの書式設定にて系列名を指定するといいです。
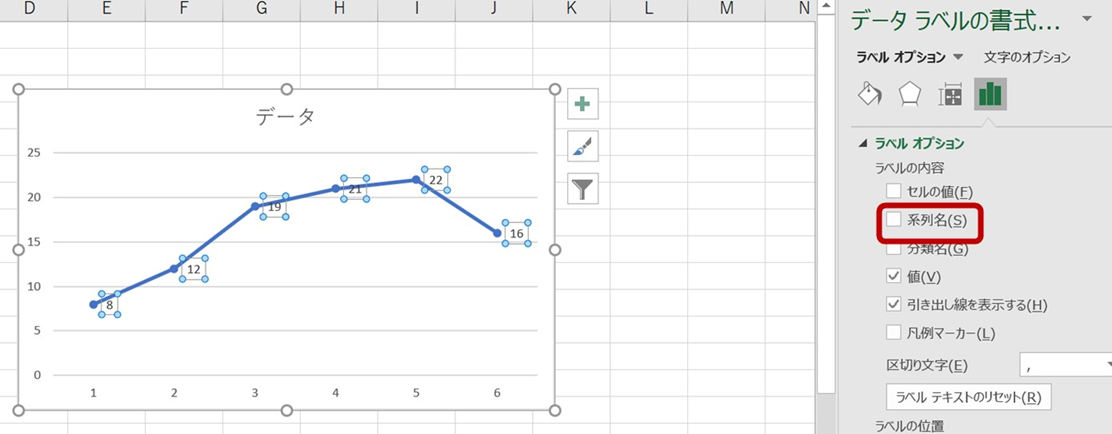
すると以下のように数値だけでなく系列名も表示される変更が完了です。
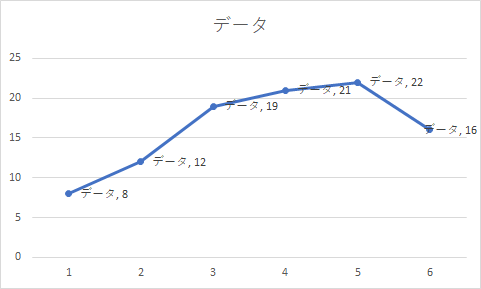
なお別のセルを参照したいときにはセルの値にチェックを入れ、数値を変更したい範囲を選びなおすといいです。
折れ線グラフにてパーセントを表示させる方法【おかしい(合わない)場合の対処方法】
なお、元のデータとしてパーセントとして入力された数値を折れ線グラフ上に表示したいこともあるでしょう。
書式としてパーセント(パーセンテージ)で表示したい場合には、セルの中身はその100分の1の値(つまり割合)を入れておくといいです。
例えば上のサンプルデータをそのままパーセントにすると通常の100倍の数値が表示され、おかしい・合わないと感じるので注意が必要です。
実際にパーセントスタイルにて数値から変更してみます。
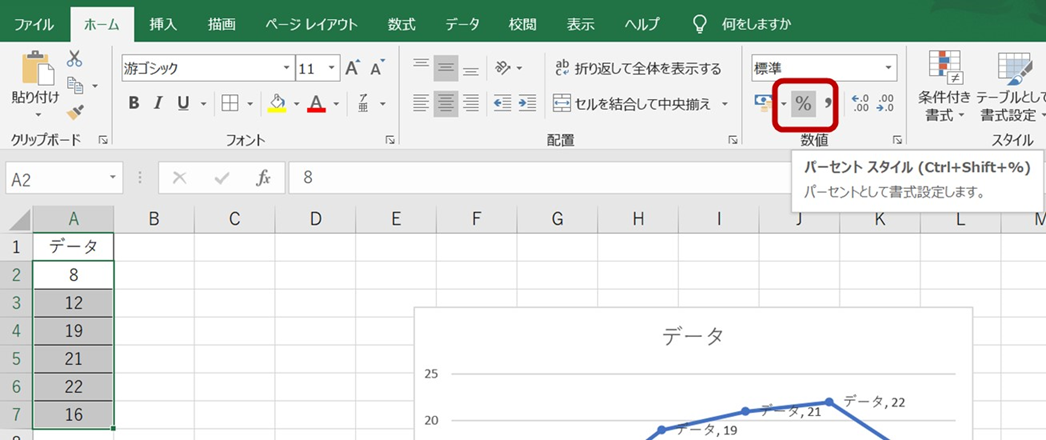
すると以下のようパーセントがおかしい状態になるわけです。
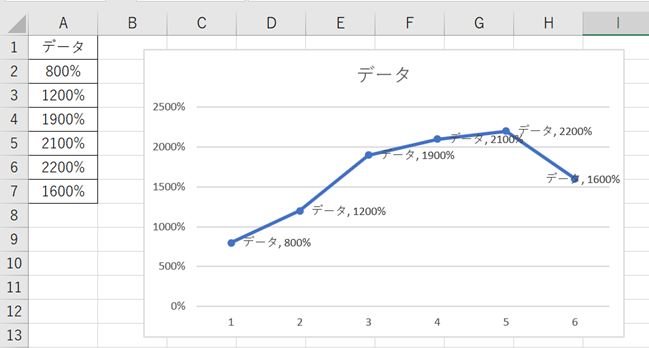
このようにパーセントが合わない状況を解消するには、元の数値を/100(100で割っておく)といいです。
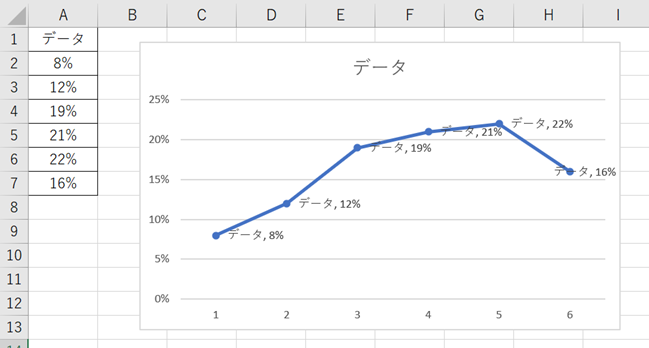
このようにしてパーセントの数値がおかしい状況を改善できました。
まとめ エクセルの折れ線グラフにてパーセントやおかしい(合わない)場合の対処方法
エクセルにて折れ線グラフを作成したときに数値・パーセントを表示・変更させたり、それがおかしい場合に修正する方法について確認しました。
数値を表示させるには基本的には通常通り折れ線グラフを表示した上でデータラベルの書式設定を変更するといです。パーセントの表示では元の数値の100分の1とすることを理解しておいてください。
エクセルでのさまざまな処理に慣れ、日々の業務を効率化させていきましょう。
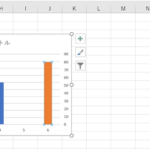
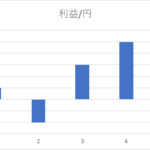
コメント