この記事では、エクセルでウィンドウ枠の固定ができない・ずれる時の対策【メニューのグレーアウト/位置ずれ等】について解説していきます。
主に
- 「表示モード」の確認
- 「ブックの保護」の解除
- 「分割」の解除
をすることにより、解決することができます。
今回はそれらの対処法をいくつか紹介します。
エクセルにてウィンドウ枠の固定がずれる・できない時の対策【表示モード】
「ウィンドウ枠の固定」の項目がグレーアウトしている(押せない状態になっている)パターンでは、そのほとんどの原因が「表示モード」の設定にあることが多いです。
「表示モード」とは、エクセルの入力画面の表示を切り替える機能のことです。
例えば「改ページ プレビュー」に切り替えると、印刷時の状態に近い形でデータを表示させることができます。
3種類あるモードのうち「ページレイアウト」ビューに切り替わっていると、「ウィンドウ枠の固定」の項目がグレーアウトしてしまいます。
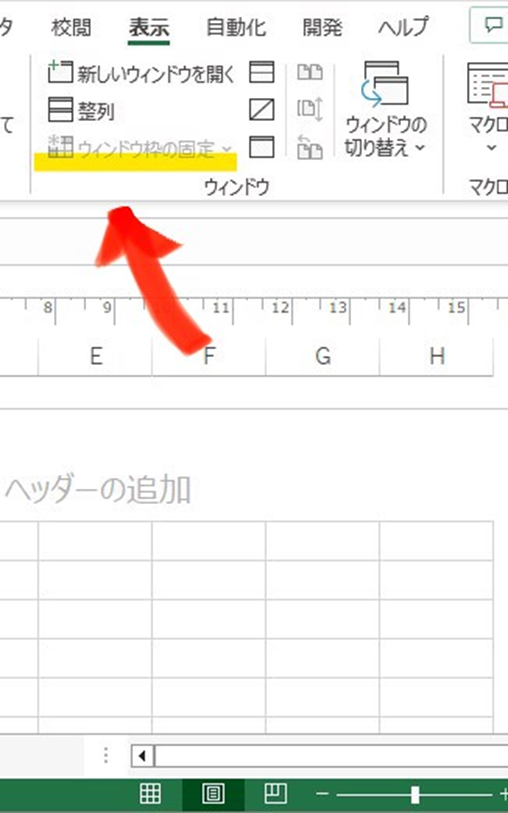
これをデフォルトの「標準」ビューに戻す(あるいは「改ページ プレビュー」に切り替える)ことで、「ウィンドウ枠の固定」が押せるようになります。
具体的な切り替え方法を見ていきましょう。
「表示モード」の切り替えボタンは、エクセルの画面の右下、通常は緑色になっているゾーンにあります。
四角形のボタンが3種類あるうち、左から順に「標準」ビュー、「ページレイアウト」ビュー、「改ページ プレビュー」です。
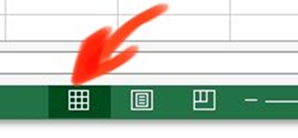
「標準」に戻すには、左側のボタンを押します。
ここを選択すると表示モードが「標準」に切り替わり、「ウィンドウ枠の固定」が選択できるようになります。
あるいは上部のメニューバーの「表示」タブのリボンから「標準」を選ぶ方法でも、「標準」ビューに切り替えることができます。
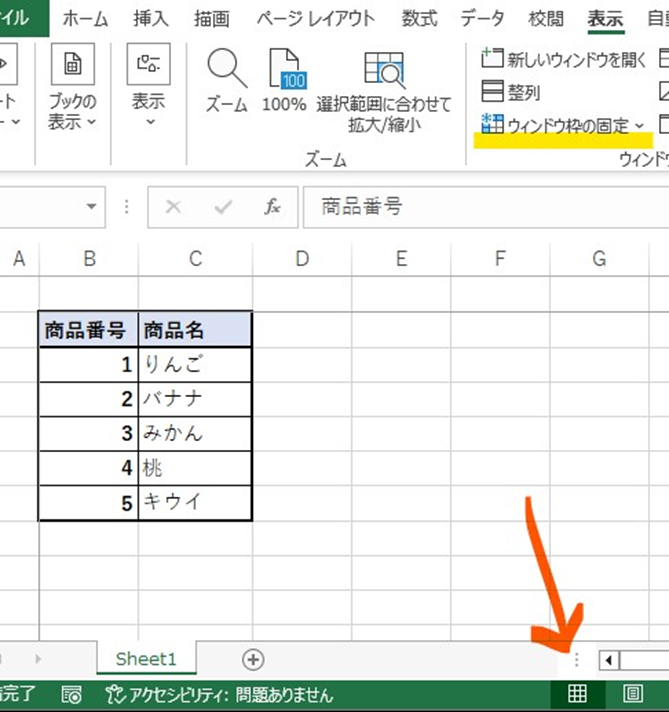
右下の押しやすい場所にあることで、気付かぬうちに「表示モード」を切り替えてしまった……なんてこともありそうです。
以上、「ウィンドウ枠の固定」ができない場合の対処法のうち、「表示モード」を切り替える方法を紹介しました。
エクセルにてウィンドウ枠の固定ができない・上手く設定できない場合の対処法2【保護】
「表示モード」がきちんと「標準」になっているのにもかかわらず、「ウィンドウ枠の固定」が設定できない……。
その場合、次に考えられる可能性が「ブックの保護」です。
詳しくは後述しますが、これは全てのエクセルに起こりうるものではなく、特定のバージョンのみで考えられる現象です。
ブックの保護が掛かっている人は、これを解除することでウィンドウ枠の固定ができない状況を解決できます。
詳しくみていきましょう。
エクセルには「ブックの保護」と「シートの保護」という2種類の「保護」機能があります。
このうち「ブックの保護」とは、文字通りブック(Excelファイル)を保護する機能です。
これは1つのファイルを複数人で共有する際などに便利な機能ですが、誤って「保護」をかけてしまうと編集ができなくなります。
保護されたブックは編集ができなくなるため、「ウィンドウ枠の固定」も設定できません。
実際に「ブックの保護」を設定してみましょう。
「ブックの保護」は、「校閲」タブのリボン内にある「ブックの保護」を押すことで設定できます。
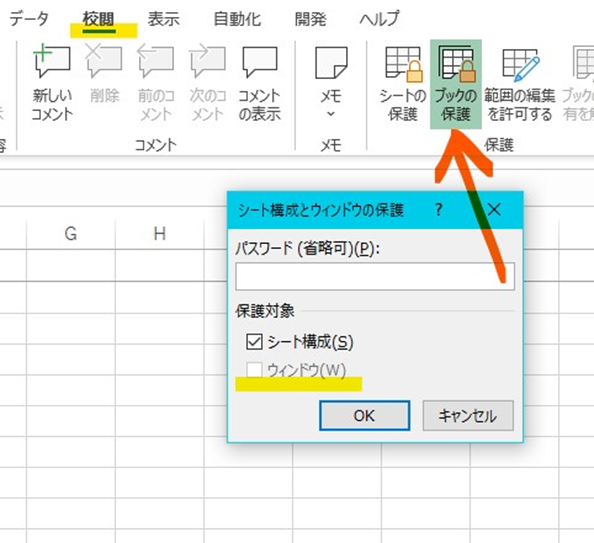
すると「シート構成」と「ウィンドウ」の2つのチェック項目が出てきます。
「ウィンドウ枠の固定」に関わる項目は「ウィンドウ」の方です。
この「ウィンドウ」にチェックを入れて「OK」を押すと、「ウィンドウ枠の固定」の項目がグレーアウトし、押せない状態になります。
上記の画像の例では、「ウィンドウ」の項目がチェックできなくなっています。
実のところ、この「ウィンドウ」オプションは特定のバージョンでしか設定できない機能なのです。
Microsoftのサポートページを確認する限り、このオプションを使えるのは下記のバージョンのエクセルです。
【Excel 2007、Excel 2010、Excel for Mac 2011、Excel 2016 for Mac】
「Excel for Microsoft 365」のバージョンで確認する限りは、誤ってウィンドウに保護をかけてしまうことはなさそうです。
該当のバージョンをお使いの方で「ウィンドウ枠の固定」ができないという方は、「保護」がかかっていないか確認してみましょう。
以上、「ウィンドウ枠の固定」ができない場合の対処法のうち、「保護」を解除する方法を紹介しました。
エクセルにてウィンドウ枠の固定ができない・上手く設定できない場合の対処法3【分割】
「ウィンドウ枠の固定」の項目が選択できる場合でも、位置がずれてしまうなど上手く設定できないことがあります。
その場合、「分割」機能が有効になっているかもしれません。これを解除するとウィンドウの固定ができない状況を解決できます。
まず「分割」とはどのような機能なのか、見ていきましょう。
シートに「分割」を設定すると、文字通り画面を分割することができます。
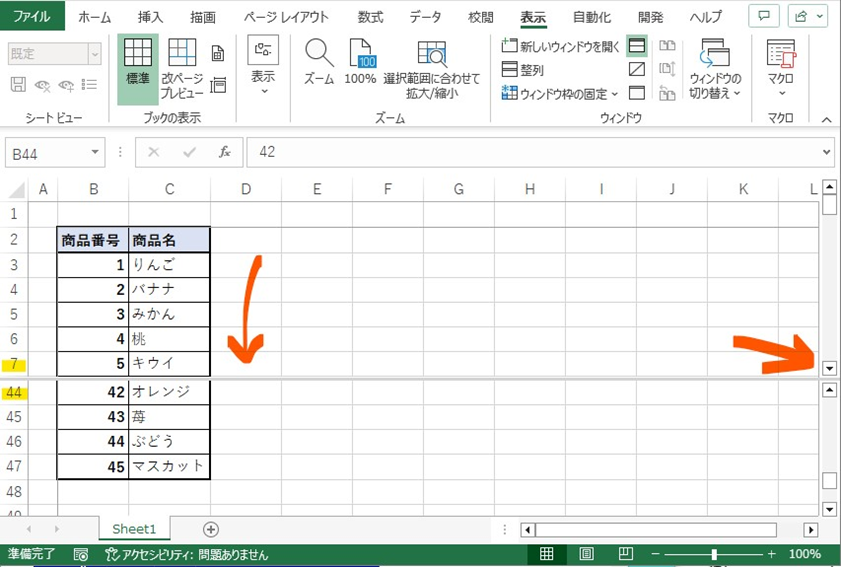
上記のように画面の中央に灰色のラインが現れました。
この線の上と下で画面が分割され、それぞれにスクロールバーが用意されました。
例では上下に分割しましたが、左右あるいは上下・左右両方に設定することもできます。
こちらもデータが多い場合や1つの表の中でデータを見比べたい際には、とても便利な機能です。
「分割」を設定または解除するには、「表示」リボン内の「分割」の項目を押します。
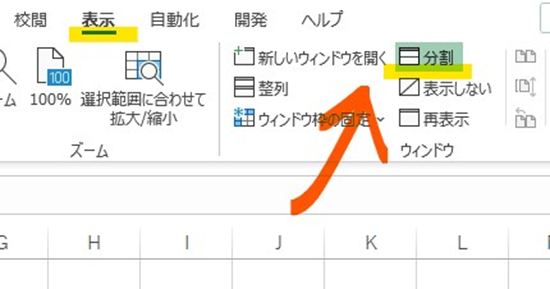
しかし「分割」が設定されている状態で「ウィンドウ枠の固定」を設定すると、上手く設定できない場合があります。
実際に試してみた様子が、下記の画像です。
先に「分割」状態にしてから、「ウィンドウ枠の固定」を設定してみました。
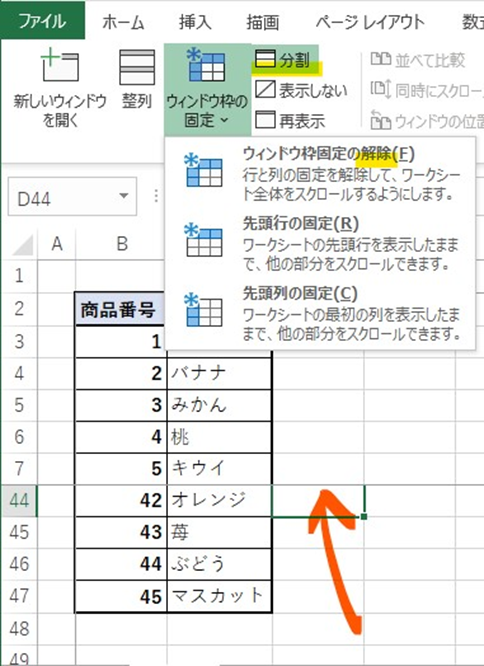
1つ前の「分割」状態の画像と比べると、真ん中にあった灰色のライン(赤い矢印の先)が細くなっているのがわかるでしょうか。
上部のリボンを確認すると、「分割」の項目が押された状態になっています。これは「分割」が有効になっている状態だからです。
そして「ウィンドウ枠の固定」の項目も確認すると、「解除」とあります。これは「ウィンドウ枠の固定」が有効になっているということです。
つまり「分割」も「ウィンドウ枠の固定」も、どちらも有効になっているということになります。
しかし実際にスクロールしてみると、7行目から上が固定された状態でスクロールできなくなっています。「ウィンドウ枠の固定」のみが適用されている状態のようです。
逆に「ウィンドウ枠の固定」をしてから「分割」を押してみると、これまた通常とは違う挙動になります。
通常の「分割」は、現在選択しているセルを起点に「分割」されます。しかし「ウィンドウ枠の固定」を先にしている状態で設定すると、固定しているセルを起点に「分割」されました。
まとめると
上記をまとめると、このようになります。
- 「ウィンドウ枠の固定」をしてから「分割」すると、固定した箇所で分割される
- 「分割」してから「ウィンドウ枠の固定」をすると、分割した箇所で固定される
つまり、「ウィンドウ枠の固定」と「分割」は基本的に併用できないということがわかりました。
例えば5列目で分割した状態で「先頭行を固定」を設定したとしても、固定されるのは5列目から上ということになります。1列目のみ固定しようと設定しても、ずれてしまうということですね。
「ウィンドウ枠の固定」をきちんと意図した箇所に設定したい場合は、先に「分割」を解除しておきましょう。
分割した上で別の箇所を固定するということは実質3つに分割されるようなものなので、併用できないのも納得です。
今回はバージョンが「Excel for Microsoft 365」で試しましたが、バージョンによっては異なる挙動になる可能性があるようです。
以上、「ウィンドウ枠の固定」ができない場合の対処法のうち、「分割」を解除する方法を紹介しました。
エクセルにてウィンドウ枠の固定の位置を指定するコツ【範囲指定】
これまでは「ウィンドウ枠の固定」ができない場合と上手く設定できない場合を紹介してきましたが、固定化をする位置を上手く指定するコツを紹介します。
重要なのは、「カーソルの位置」です。
初めに紹介した通り、「ウィンドウ枠の固定」には3種類の設定方法があります。
- 先頭行を固定する
- 先頭列を固定する
- 固定するセルの位置を指定する
の3パターンです。
このうち1と2しか使用したことがなかった方も多いのではないでしょうか。
1あるいは2を選択すると、先頭の「列」か「行」のどちらかしか固定ができません。
3の「固定するセルの位置を指定する」方法を使えば、自由な位置で固定をすることができます。
範囲を指定したい場合の方法を紹介します。
固定したいセルにカーソルを合わせた状態で、「表示」タブのリボン内の「ウィンドウ枠の固定」の中から「ウィンドウ枠の固定」を選択します。
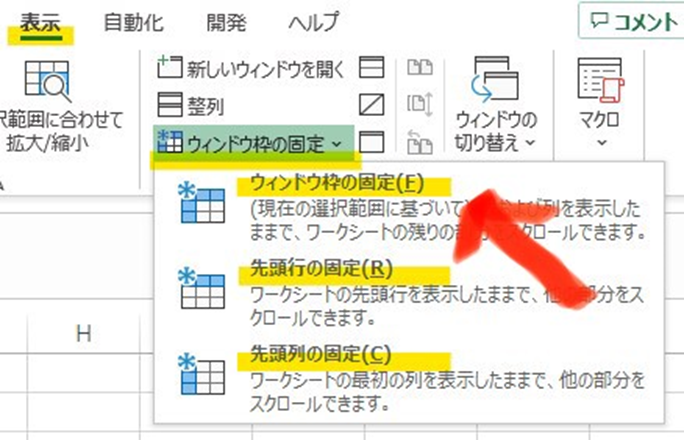
この際、思っていた位置と違うセルが固定された、なんて経験をした方もいらっしゃるでしょう。今回はその際のポイントを紹介します。
下記の画像では、カーソルは「C3」の「りんご」の位置にあります。
この状態で「ウィンドウ枠の固定」をした場合、どこが固定されるでしょうか。
正解は「B列から左」と「2列目から上」です。
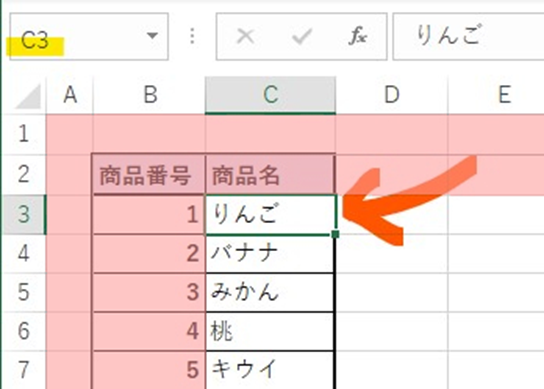
ピンクの範囲、番号の列と見出しの行までが固定されます。
ここで「C列」と「3行目」、つまりカーソルの位置も含んで固定されると思った方も多いのではないでしょうか。
固定されるのはカーソルの位置までではなく、その上と左側までになります。
もう少し具体的な例も紹介します。
取引先の会社ごとの毎月の受注件数をまとめたデータです。
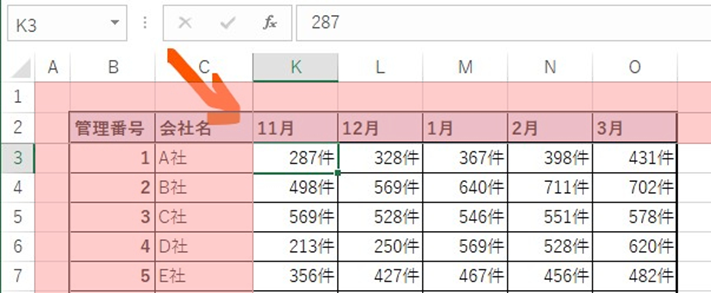
上記は「D3」にカーソルを置いた状態で「ウィンドウ枠の固定」をかけているため、「C列から左」と「2行目から上」が固定されています。
固定をせずに右端の3月に近いデータを見ようとすると、左の会社名が見えなくなり、どの会社のデータなのかがわかりにくいです。
ここで「ウィンドウ枠の固定」を活用すれば、社名と右端のデータを並べながら確認することができます。
横にも縦にも長いデータでは、特に活用したい機能です。
固定したい範囲の1つ下・1つ右のセルにカーソルを合わせる、と覚えておきましょう。
以上、「ウィンドウ枠の固定」のうち、固定化をする位置を上手く指定するコツを紹介しました。
まとめ ウィンドウ枠がグレーアウト・設定ができない・固定できない時の対策
この記事では、「ウィンドウ枠の固定」が設定できない場合や上手くいかない場合の原因と対処法について解説しました。
リストのデータが膨大な場合などには特に取り入れたい機能なので、やり方を覚えておきましょう。
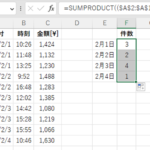

コメント