エクセルはデータ解析・管理を行うツールとして非常に機能が高く、上手く使いこなせると業務を大幅に効率化できるため、その扱いに慣れておくといいです。
ただ機能が充実しているあまり初心者にとっては処理方法がよくわからないことも多いといえます。
例えばエクセルにて図形の枠線を消したり、枠のみにしたり、一部だけ消したりするにはどう処理すればいいのか理解していますか。
ここではエクセルの図形の枠線を消したり、枠のみにしたり、一部だけ消したりする方法について解説していきます。
エクセルにて図の枠線を消す方法【全体】
それでは以下でエクセルにて図形の枠線のすべてを消す方法について確認していきます。
基本的にエクセルにて図形(オートシェイプ)を描く際にはデフォルトで枠線が表示されます。
具体的には挿入タブ、図形、任意の図と指定するといいです(今回では長方形)。
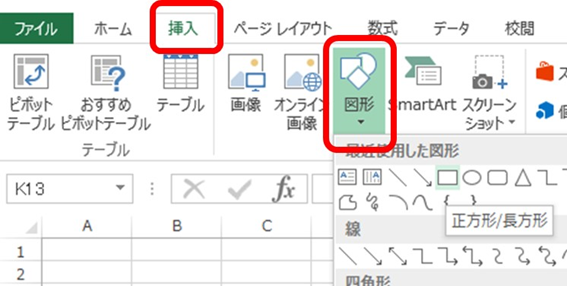
好みのサイズで図を描くと以下のよう枠線も含んだ図形として出力されるのです。
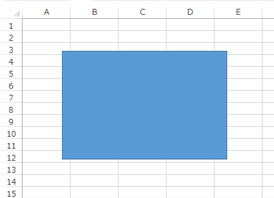
この図の枠線を消すには、画像の上で右クリック、枠線、線なしと選ぶといいです。
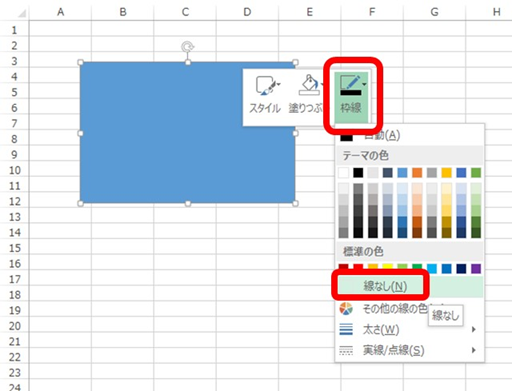
この処理だけで図の枠線が消えた図形に変換されました。
エクセルにて図形を枠線のみで表示する方法
続いてエクセルにて図を枠線のみの表示にする方法についても確認していきます。
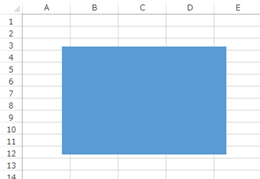
この場合には単純に図形の中の塗りつぶしをなしに変更するといいです。
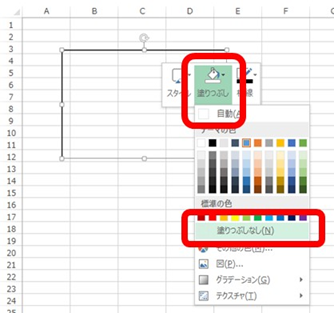
具体的には図形の上で右クリックし、塗りつぶし、塗りつぶしなしと指定するだけで図形を枠のみの表示に変換できました。
以下の通りです。
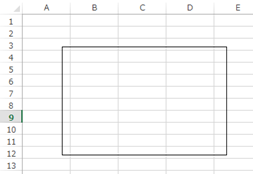
図形の一部の枠線を消す方法
なお図の枠線すべてではなく一部のみを系したいときもあるでしょう。実はデフォルトの機能として四角等で描いた図形の一部の線を消す機能はありません。
そのためアナログな方法で枠線を消すといいです。
具体的には直線を3本ひき「コの字型の形状」等にすることで枠線の一部を消したことにするわけです。
他にも予め四角を描いた上で、枠線の一部が消えるように白で塗りつぶした四角を重ねて配置するのもありですね。
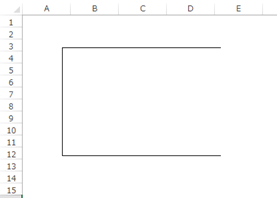
状況に応じて効率が上がる方法にて取り組んでみてください。
この時後ろの罫線も消すことによってよりきれいな一部が消えた枠線として描いています。
まとめ エクセルにて図形の枠線の一部を消したり枠のみにしたりする方法
ここでは、エクセルにて図形の枠線を消したり、枠のみにしたり、一部だけ消したりする方法について解説しました。
デフォルトの機能をそのまま使用するか、一部工夫して処理するといいです。
エクセルでのさまざまな処理に慣れ日々の業務を効率化させていきましょう。

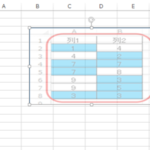
コメント