エクセルはデータ解析・管理を行うツールとして非常に機能が高く、上手く使いこなせると業務を大幅に効率化できるため、その扱いに慣れておくといいです。
ただ機能が充実しているあまり初心者にとっては処理方法がよくわからないことも多いといえます。
例えばエクセルの棒グラフを作成したときにグラフに下などに文字を入れる場合にはどう処理すればいいのか理解していますか。
ここではエクセルの棒グラフにてグラフの下などにテキストボックスを用いて文字を入れたり、移動したりする方法について解説していきます。
エクセルにて図を透明(透過)にする方法【オートシェイプ】
それでは以下でエクセルにてオートシェイプで作成の図形を透明(透過)にする方法について解説していきます。
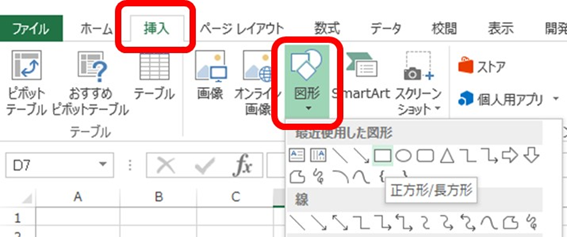
図形を透明にする前にまずはオートシェイプにより任意の図形をエクセル上に表示させていきましょう。
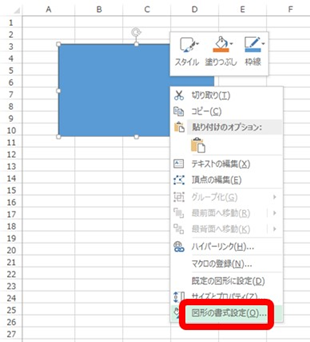
具体的には、挿入タブ、図形、任意の図(オートシェイプ)を選択するといいです。
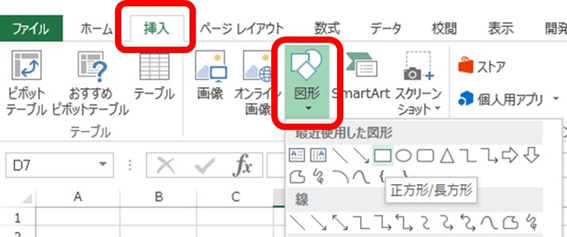
今回は長方形を選んでみます。
表示された図形を右クリックし、図形の書式設定を選択します。
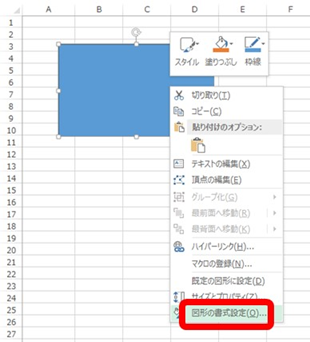
続いて図形の書式設定内の、透明度を大きくすることによって、透明、半透明な図形を作成することができるです。
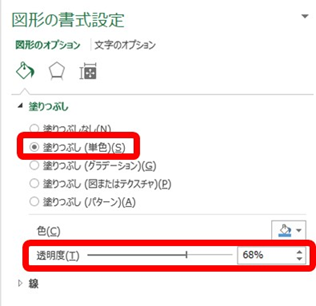
エクセルで図を透過させたものは以下のようになります。
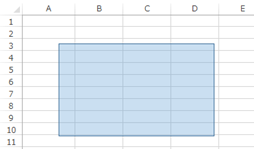
画像を透明にする方法【画像は透過できないのか?】
上ではオートシェイプを用いて画像を透明にする方法を確認しましたが、画像自体も透明にすることが可能です。
ただExcel2016以降とそれ以前では操作方法は異なるので各々の製品に併せて処理していください。
2016以前の場合
まずがExcel2016よりも前のverでの画像を透過させる方法を確認していきます。
この場合では基本的にオートシェイプにて図形を描いた上でその図形に併せて一度画像を貼り付けると透明にすることが可能になります。
具体的には描いた図の上で右クリックし、上タブの書式、図形の塗りつぶし、図を選択しましょう。
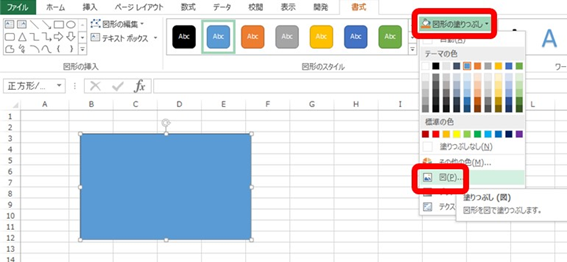
表示されるウィンドウにて透過させたい画像や写真を選択します。
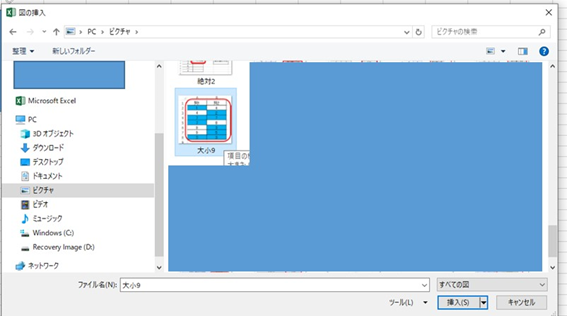
するとオートシェイプに画像・写真を貼り付けできます。
この状態で図をダブルクリックし、塗りつぶし、透明度にて数値を大きくするといいです。
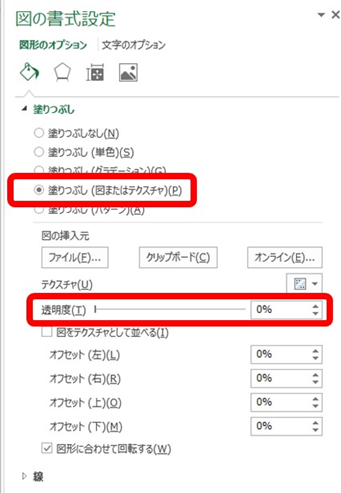
すると以下のように図(画像)を透明にすることができました。
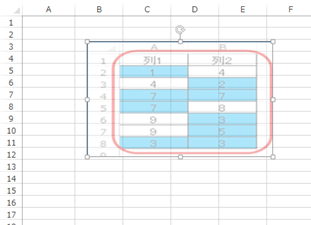
エクセルにて図形を白黒反転させる方法【画像・写真】
さらにはエクセルにて図の白黒を反転(逆にする)したいこともあるでしょう。
このような場合ではエクセル上で色を反転させるのではなく、ペイントを活用し色を反転させてからエクセル上にて図形(画像・写真)を挿入するといいです。
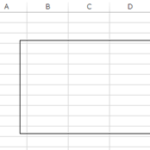

コメント