エクセルはデータ解析・管理を行うツールとして非常に機能が高く、上手く使いこなせると業務を大幅に効率化できるため、その扱いに慣れておくといいです。
ただ機能が充実しているあまり初心者にとっては処理方法がよくわからないことも多いといえます。
例えばエクセルにて棒グラフを作成したときに枠線一括で表示させ、体裁を整える(枠線が消えるときなど)にはどう処理すればいいのか理解していますか。
ここではエクセルにて棒グラフを作成したときに枠線一括で表示させ、体裁を整える(枠線が消えるときなど)方法について解説していきます。
エクセルの棒グラフにて枠線を一括で表示させる方法【消える場合など】
それでは以下のサンプルデータを用いてエクセルの棒グラフにて枠線が消える場合に一括で表示させたり、体裁を整えたりする方法について確認していきます。
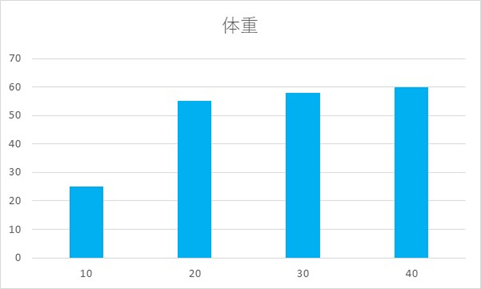
こちらの棒グラフにて線の太さや色を変える方法にて解説した棒グラフを元に棒グラフの枠線を一括で表示させていきます。
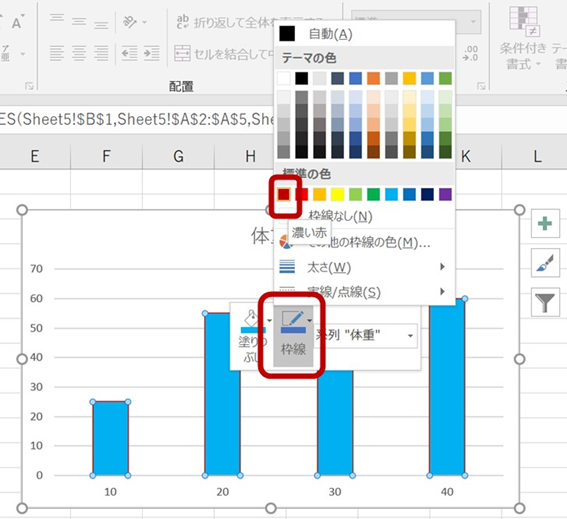
この棒グラフにおいて枠線が消えるのはデフォルトの仕様であり、枠線を一括で表示させるためには設定を変える必要があります。
具体的には、まずデータの要素の上でクリックし、再度右クリックをするといいです。
すると枠線を指定するウィンドウが表示されるため、ここで色を赤色にするなど適宜変更していきましょう。
すると以下のように棒グラフの枠線の設定を一括変更できるので、今回は色を赤にしてみました。
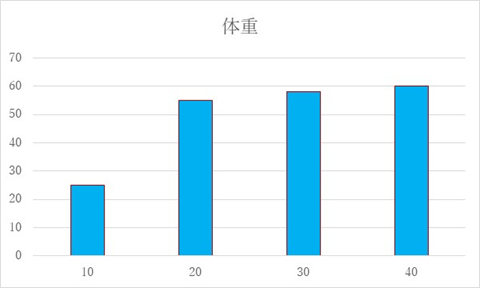
少々これでは枠線の強調が弱く見えるため、枠線を一括で太くするといいです。
上と同様にデータ上でクリック、右クリックと一括での枠線の設定変更から処理していきます。
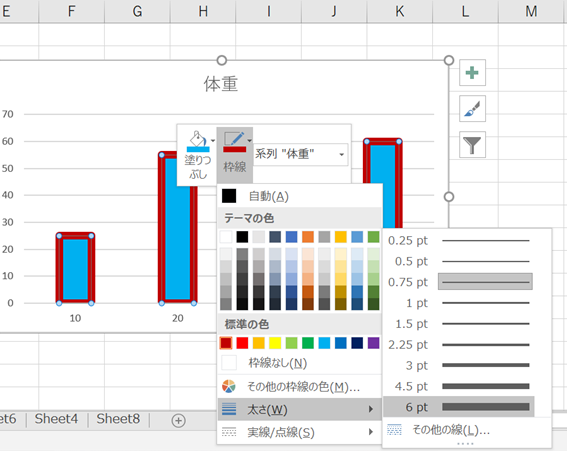
これによって枠線を一括で表示させることができました。
エクセルの積み上げグラフにて枠線を一括変更する方法
なお通常の棒グラフだけでなく、積み上げ棒グラフであっても同様に枠線の表示設定を一括変更することができます。
こちらのエクセルにて積み上げ棒グラフを大きい順に並べる方法にて使用の積み上げ棒グラフを用いて解説していきます。
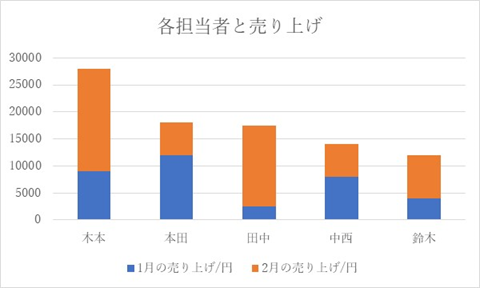
積み上げ棒グラフにて枠線の設定を一括変更するためには、上と同じようにデータ上にてクリック後に、右クリックをするといいです。
表示される積み上げ棒グラフの枠線設定にて色を黒にしてみます。
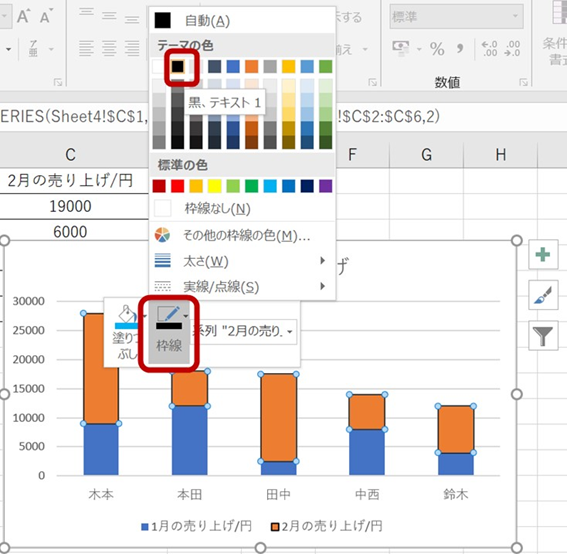
なお、積み上げ棒グラフでは基本的にデータ要素ごとの枠線設定が必要になるので、上の初期が青色のデータの枠線も一括変更したいのであれば上の流れと同様に処理すればいいです。
まとめ エクセルにて積み上げ棒グラフ等の枠線の設定を一括変更する方法
ここでは、エクセルの棒グラフや積み上げ棒グラフにて枠線が消える場合などに一括で設定を変更し表示させる方法について確認しました。
基本的にはいったん棒グラフを作成し、これを元に書式設定から枠線の設定を変えるといいです。
エクセルのさまざまな処理になれ、日々の業務を効率化させていきましょう。
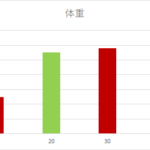
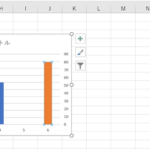
コメント