エクセルはデータ解析・管理を行うツールとして非常に機能が高く、上手く使いこなせると業務を大幅に効率化できるため、その扱いに慣れておくといいです。
ただ機能が充実しているあまり初心者にとっては処理方法がよくわからないことも多いといえます。
例えばエクセルのIF関数にて掛け算・割り算を行う方法について理解していますか。
ここではエクセルのIF関数にて掛け算・割り算を行う方法について解説していきます。
エクセルのIF関数にて掛け算を行う方法
それでは以下のサンプルデータを用いてエクセルのIF関数にて掛け算を行う方法について確認していきます。
今回はIF関数にてある条件を入れ、真の場合に掛け算を行ってみましょう。
具体的には「元の数値が5以上ならば2をかけ、そうでなければ空白にする」という処理をIF関数を用いて行っていきます。

IF関数は
・IF(条件式, 真の場合,偽の場合)
と入力するとよく、今回のケースでは出力させたいセルに=IF(A2>=5,A2*E2,””)と記載しましょう。
この時
・A2*E2, : A2 × B2 という掛け算を行い
・””) :そうでなければ空白とする
という処理を行っているのです。
ENTERにて数式を確定後に、実際に5以上の数値の7を入力してみます。

するとIF関数にて処理され、掛け算(×2)が実行されたのが確認できました。
同様に5未満の数値の3も入れてみると、以下のよう空白となるのです。

このようにしてIF関数を用いた掛け算が完了します。
エクセルのIF関数にて割り算を行う方法
続い以下のサンプルデータを用いてエクセルのIF関数にて割り算を行う方法について確認していきます。割り算であっても基本的に上の「IF関数を用いた掛け算」と同様の手順を踏むといいです。
今回はIF関数にてある条件を入れ「偽の場合に割り算」を行ってみましょう。
具体的には「元の数値が15以上ならば空白で、そうでなければ2で割る(15未満ならば2で割るともいえる)」という処理をIF関数を用いて行っていきます。

今回の場合には出力させたいセルに=IF(A2>=15,””,A2/E2)と記載しましょう。
この時
・””, : 空白とし
・,A2/E2) :そうでなければA2をE2で割る
という処理を行っているのです。
ENTERにて数式を確定後に、実際に15未満の数値の10を入力してみます。

するとIF関数にて処理され、割り算(割る2)が実行されたのが確認できました。
同様に15以上の数値の20も入れてみると、以下のよう空白となるのです。

このようにしてIF関数を用いた割り算が完了します。
まとめ エクセルのIF関数で割り算・掛け算を行う方法
ここでは、エクセルのIF関数を用いて掛け算・割り算を行う方法について確認しました。
基本的にはIF関数の使用方法をそのまま使えばよく、真の場合か偽の場合かにて条件を適宜指定するといいです。
エクセルでのさまざまな処理に慣れ、日々の業務を効率化していきましょう。
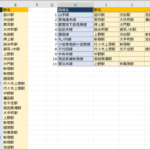

コメント