エクセルでファイルを使っているうちに、いつの間にかファイルサイズが大きくなっていることがあります。
ここでは、エクセルでファイルサイズ(容量)が大きい原因と解消方法について解説していきます。
エクセルでファイルサイズが大きい原因としては、以下のようなものが考えられます。
(行数が多い、列数が多い、シート数が多い、画像を多用など)
・画像の容量が大きい
・見えないオブジェクト、消したはずのオブジェクトが残っている
それでは早速詳細を確認していきましょう。
エクセルで容量が大きい原因(ファイルサイズ)と解消方法1 ※実際のデータ量が多い
ワークシートやブックに存在するデータ量が多いと、必然的にファイルサイズは大きくなります。
このようなケースでできる対応としては、
・不要なデータを削除する
・ファイルを分割する
など、
データを整理しなおして、ブック内のデータ量を減らすことで、ファイルサイズを小さくすることができます。
エクセルで容量が大きい原因(ファイルサイズ)と解消方法2 ※画像の容量が大きい
ワークシート内に画像を挿入している場合、画像の容量によってはファイルサイズが大きくなってしまうことがあります。
試しに画像(写真)を1枚貼ったときのファイルサイズを見てみましょう。
画像のサイズは、4.2cm×5.54cmとしました。
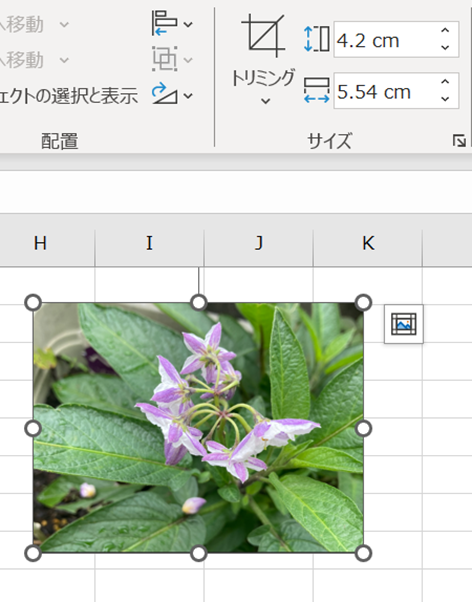
エクセルファイルのファイルサイズをみてみると、5cm角程度の画像で3,000KBを超えています。
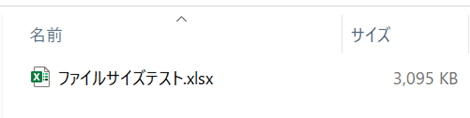
なんとなく貼り付けられた画像の大きさに対してファイルサイズが大きいような気がしませんか?
では、張り付けられて画像について少し詳しく見てみましょう。
画像をクリックして選択→右クリックメニューから[サイズとプロパティ]をクリックします。
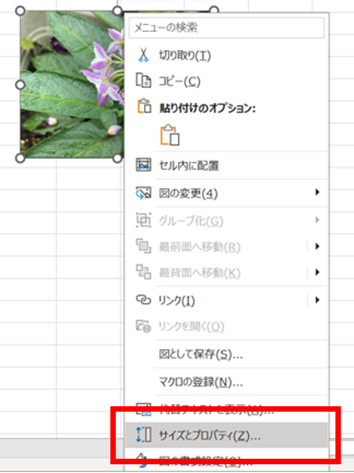
「図の書式設定」が表示されました。
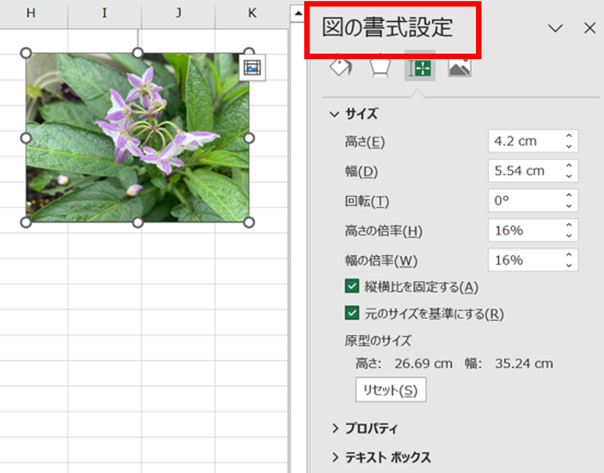
サイズの項目の上2つが、貼り付けられた画像のサイズです。
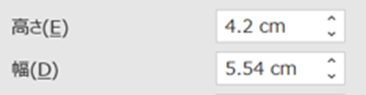
その下にある設定値を見てください。
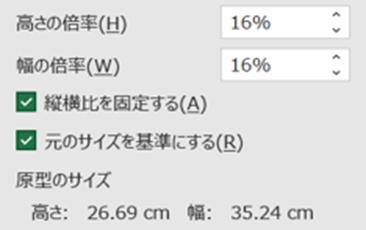
「高さ」と「幅」の倍率
画像の「原型のサイズ」が表示されています。
つまりこの画像は、
「26.69cm×35.24cmの画像を16%縮小。4.2cm×5.54cmにして貼り付けている」
ということになります。
見た目の画像サイズがいくら小さくでも、もとの画像サイズが大きいため
ファイルサイズも大きくなってしまっているのです。
この画像のサイズは、
エクセル上でカット&ペーストすることで小さくすることが可能です。
画像をクリックして選択→右クリックメニューから[切り取り]
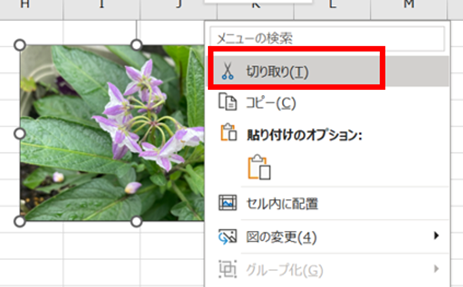
メインタブ:[ホーム]→[貼り付け]→[貼り付けのオプション]から「形式を選択して貼り付け」をクリックを押しましょう。
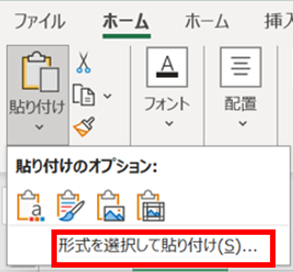
貼り付けの形式を選んで、[OK]
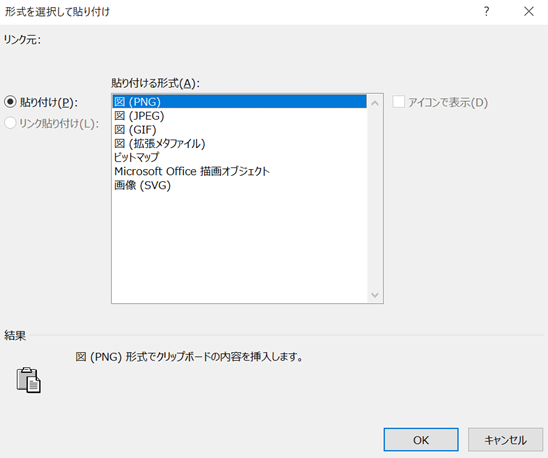
今回は一番を上の「図(PNG)」を選択してみます。
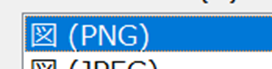
画像がPNGで貼り付けられました。
図の書式設定を見ると、
原型のサイズと画像(=図)のサイズはほぼ同じになっています。
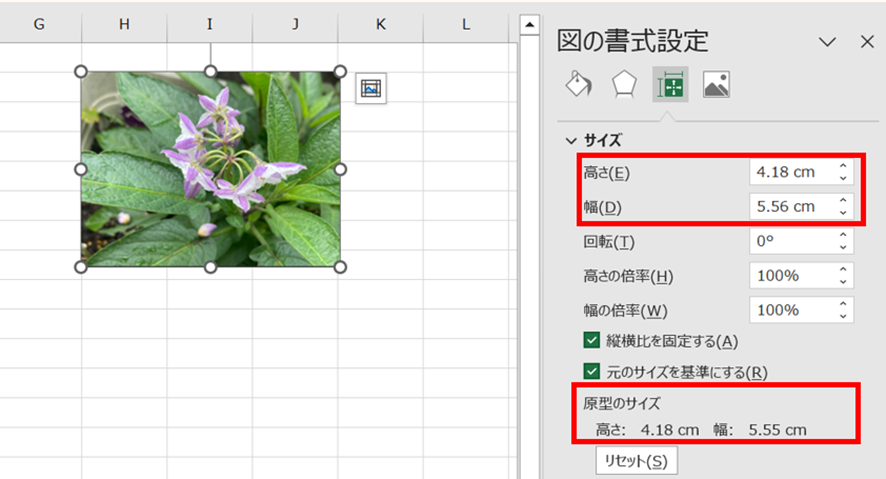
では、エクセルファイルのサイズはどうでしょう?
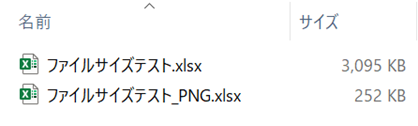
大幅に小さくなりました。
今回は「図(PNG)」で貼り付けましたが、他の形式で貼り付けた場合のファイルサイズを参考までに見てみましょう。
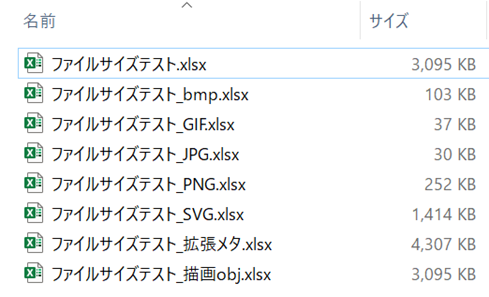
貼り付けた形式によってだいぶ違いますね。
ただ画像は軽くなればなるほど良いというものではなく、
軽くなればそれだけ見た目が粗くなります。
画像を軽くしてファイルサイズを小さくしたい場合は、その点に留意して画像の貼り付け形式を選択しましょう。
エクセルで容量が大きい原因(ファイルサイズ)と解消方法3 ※データの残骸
このワークシートを見てください。
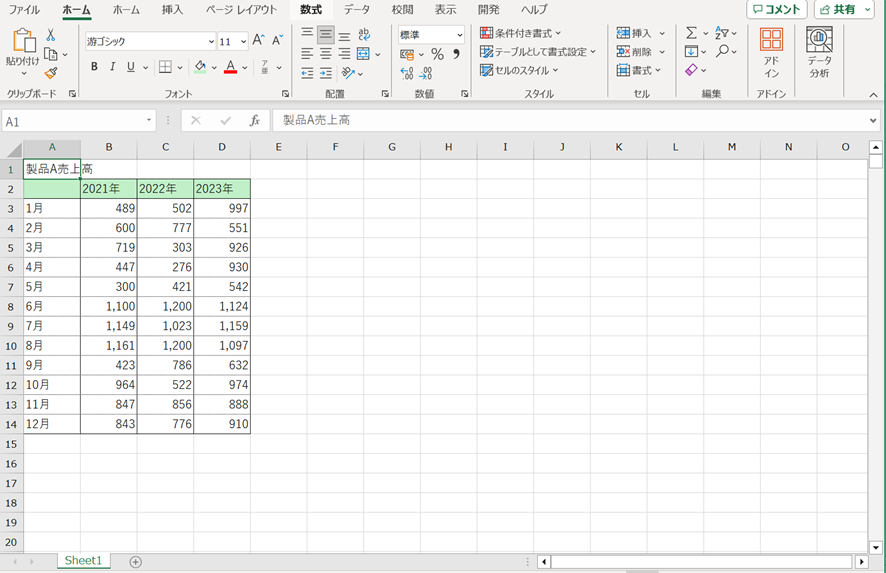
ワークシートは1枚のみ。
ワークシートには小さな表が1つあるだけで、他にはデータは存在しません。
しかし、ファイルサイズを見ると5,000KBを超えています。
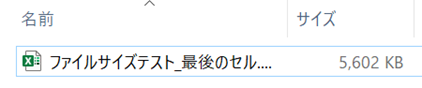
こちらも同様にワークシートが1枚あり、同じ表が1つあります。
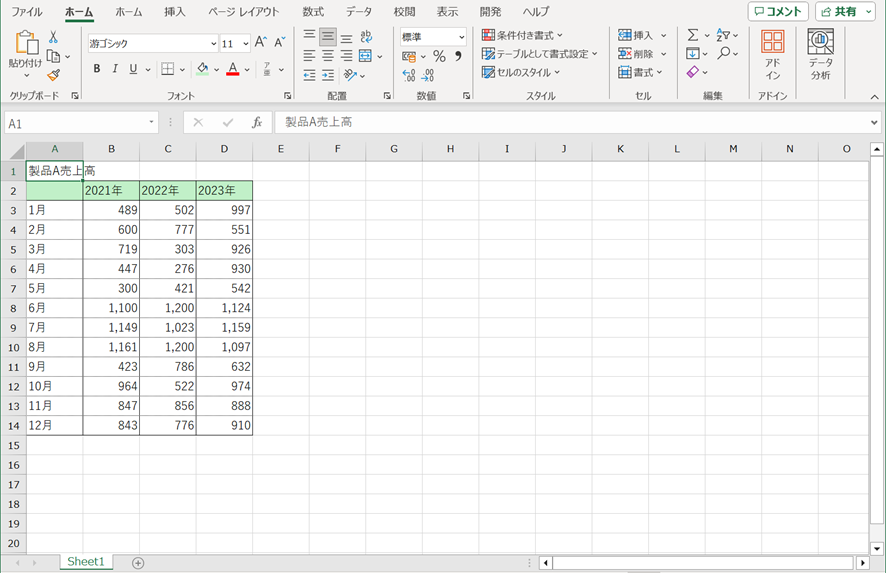
ファイルサイズをみると10KBしかありません。
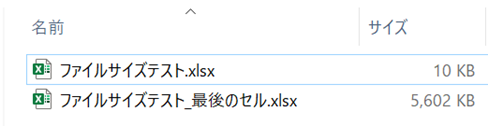
どこが違うのでしょう?
2つのファイルの縦スクロールバーに注目してみましょう。
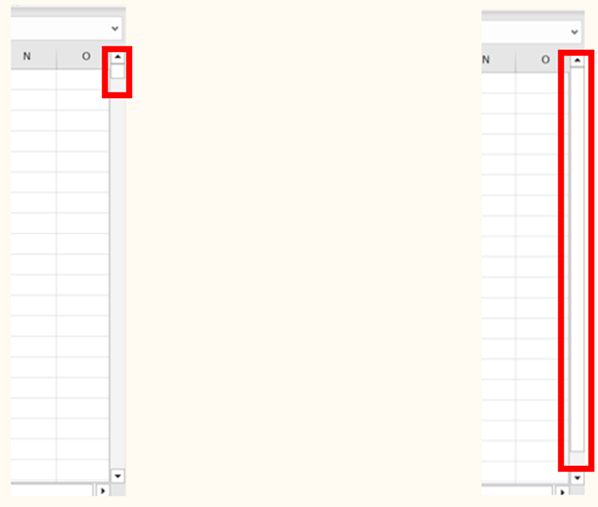
ファイルサイズ:大 ファイルサイズ:小
大きなファイルサイズのスクロールバーと、小さなファイルサイズのスクロールバーではノブ(つまんで動かす部分)の大きさが全く違います。
ノブのサイズは、スクロールバーで移動できる範囲の量を示しています。
ノブが小さければ移動可能な量が多く、ノブが大きければ移動可能な量は少なくなります。
つまり、見た目上では同じ表しか存在していなくても、ファイルサイズの大きなワークシートでは縦方向に見えないデータの残骸が存在しているということになります。
[F5]キーを使って確認してみましょう。
[F5]キーを1回押すと、ジャンプウィンドウが立ち上がります。
「セル選択」をクリック
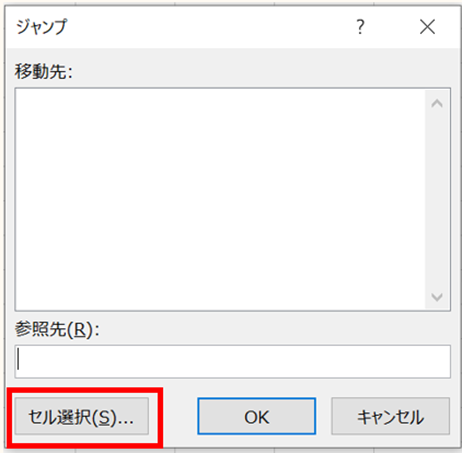
選択オプションダイアログが立ち上がります。
「最後のセル」をクリックして選択→「OK」
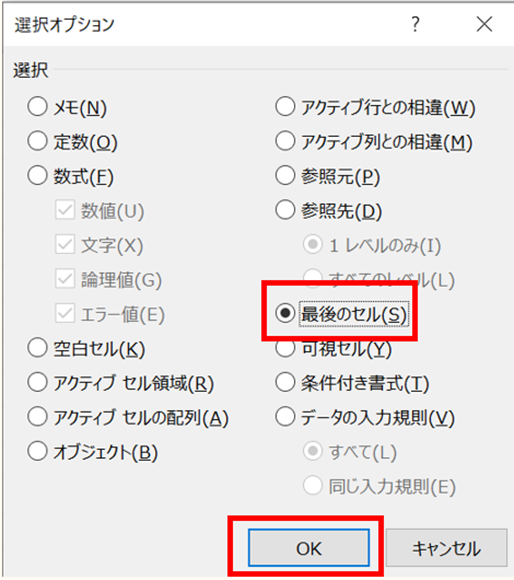
ワークシートの(データの残骸のある)最後のセルが選択されました。
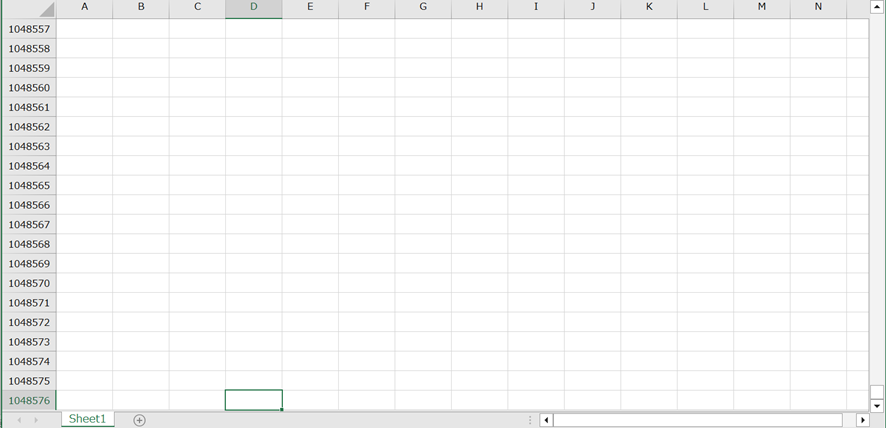
このワークシートでは15行目以降何もデータが存在していないので
15行目から1048576行目を削除します。
※Endモード+[Shift]+[↑]キーを使うと楽に範囲選択することができます。
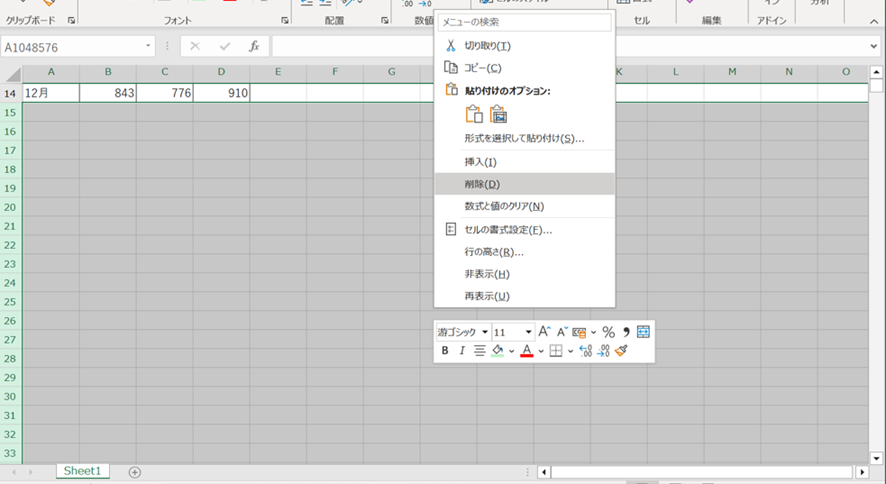
削除後もなにも変わっているように見えません。
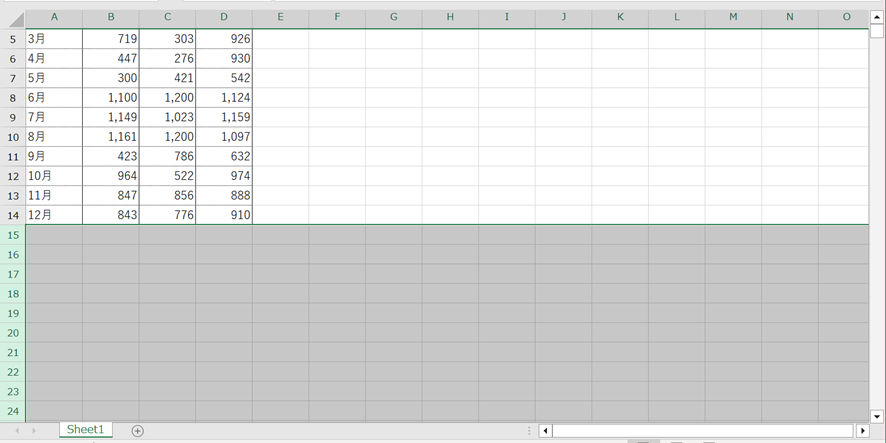
しかし、ファイルを保存すると、スクロールバーのノブのサイズが変わり、ファイルサイズも小さくなりました。
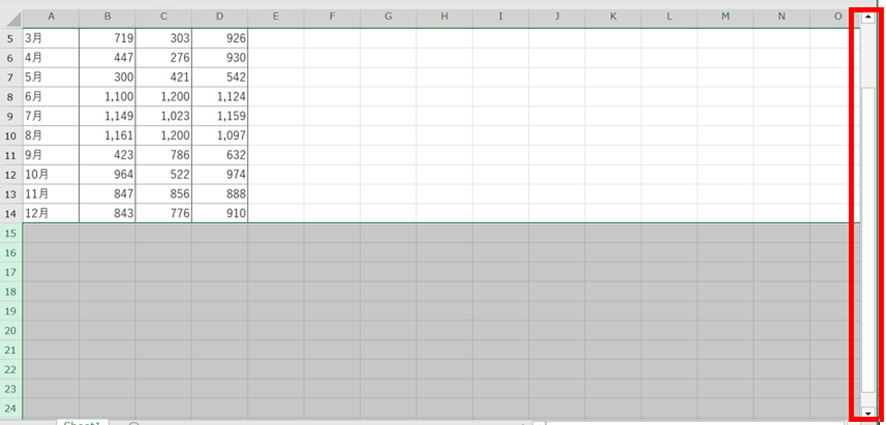
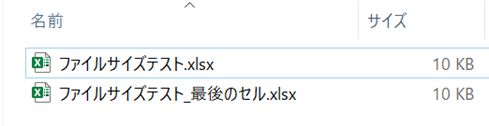
今回は縦方向にデータの残骸があるケースですが、横方向でも同様の現象があります。
見た目に対してファイルサイズが大きく過ぎると感じる場合、縦横のスクロールバーに注目し、残骸があるようであれば削除していくことで、
ファイルサイズを小さくすることができます。
エクセルで容量が大きい原因(ファイルサイズ)と解消方法4 ※画像や図形の残骸
このワークシートを見てください。
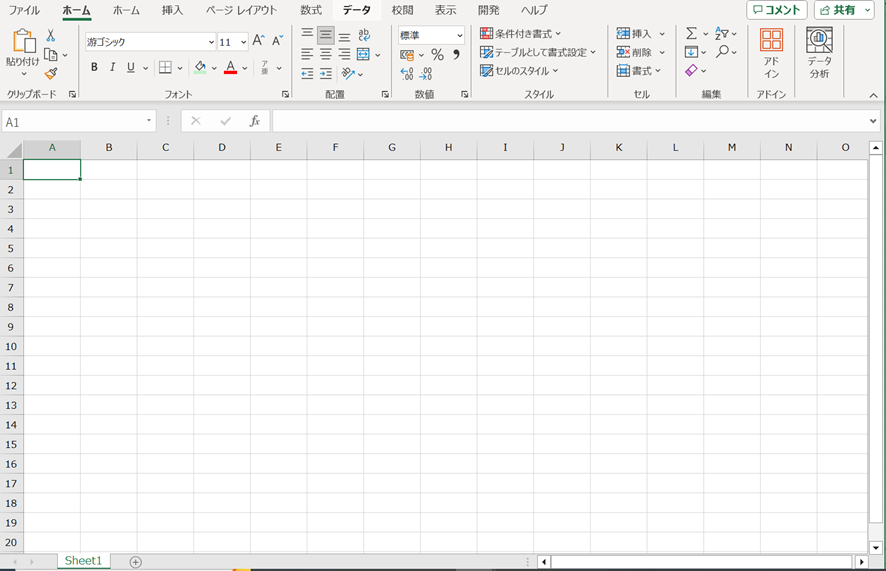
まったくデータがないように見えます。
[F5]キーを使って「最後のセル」へジャンプしても
選択されるのはセル:A1です。
しかし、ファイルサイズは3,000KBを超えています。
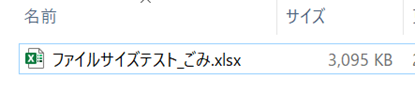
では、なにがあるのでしょうか?
メインタブ:[ページレイアウト]→タブ[配置]→「オブジェクトの選択と表示」をクリック

ワークシートに存在するオブジェクトの一覧が表示されました。
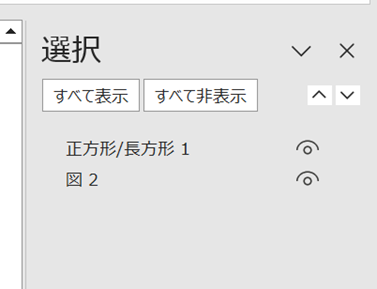
なにもないように見えますが、「正方形/長方形1」と「図2」が存在していることがわかります。
このような現象は、図形などのオブジェクトがある行や列を削除した際に、行や列だけが削除され、そこにあったオブジェクトが削除されずに残ってしまった時に起こります。
一覧上のオブジェクト名をダブルクリックするとオブジェクトが選択されるので、1つずつ削除していきましょう。
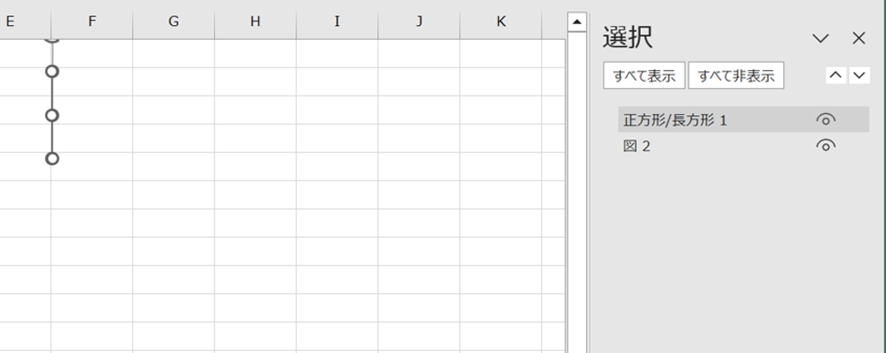
オブジェクト一覧が空になりました。
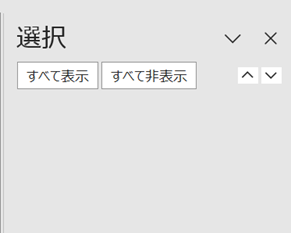
保存してファイルサイズをみてみます。
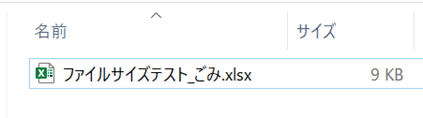
ファイルサイズが小さくなりました。
まとめ エクセルでファイルサイズが大きい原因と解消方法【調べ方:開かない:保存できない】
ここでは、エクセルで容量が大きい原因(ファイルサイズ)と解消方法【調べ方:開かない:保存できない】について確認しました。
以上のように、エクセルで容量(ファイルサイズ)が大きい原因はいくつかあり、その原因によって異なる対処方法が存在します。
ファイルサイズが大きい原因をつきとめ、対処する方法を学び今後の業務に役立てていきましょう。

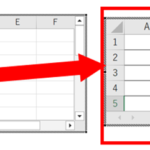
コメント