ワードで表を作成した時、ナンバリングしたいな~と思う事はありませんか?
しかしひとつひとつ手打ちにしていくと中々大変な作業になってしまいますよね。
それを自動で出来れば便利ですよね。というわけで、3パターンほど見ていきましょう!
まずはWordで表を作成していきます。
この「番号」を自動で入れる方法を探っていきましょう。
ワードの表で番号(連番)を自動で入れる方法1 【番号ライブラリ活用】
連番を振る方法として「番号ライブラリを活用」するといいです。
まずは作成した表の番号部分を選択していきましょう。
選択した上で右クリックをして、段落番号をクリックします。
赤い四角で囲まれた部分が段落番号になります。この上に表示されている書式から、好きな番号書式を選んで設定することが可能です。
ちなみにこの番号ですが、番号ライブラリにないものを自分で指定することも可能です。
この操作のみで、ワードで連番を振る操作が完了となります。
ワードの表で番号(連番)を自動で入れる方法2【ツールバーから選択」
先ほどは範囲を選択した後、右クリックで番号(連番)を表示させましたが同じような方法を右クリックしなくてもできる方法があります。
ツールバー(リボン)に着目します。
ワード上部の「ホーム」タブの真ん中あたり「段落」の項目を見てみましょう。
見覚えのあるものがありますね。
この部分を選択することで先述と同じように番号(連番)を表示することができます。
左側から見ていくと「行頭文字」「番号書式」「リストライブラリ」
それぞれ用途に合わせて選択するのが楽になっています。こちらもぜひ活用してみては?
ワードの表で番号(連番)を自動で入れる方法3【Excelワークシートとの連携】
さらにもうひとつ、番号を自動で入れる方法があります。
挿入タブから「Excelワークシート」を選択するといいです。
すると…!!
どこかで見たことのある画面ですね…
そう!Excelの形式を挿入することができるのです!
(“ワードの表”という言葉には反しているかもしれませんが…!!)
さて、表で番号を自動で入れる方法に戻っていきましょう。
セルで表を作りたい範囲を選択し、罫線を引いていきます。
罫線で作った表に数字「1」を入力。
連続入力をしたい範囲にドラッグしていくと、「1,2,3…」と入力されていきます。
(この時「1,1,1…」となってしまった場合は図のように「連続データ」を選択してください。すると数字が自動入力になります)
横幅を調整し、図の外をクリックすると画像が作成されます。
(図をそのまま幅調整すると、画像ごと縮小することになってしまうので注意!)
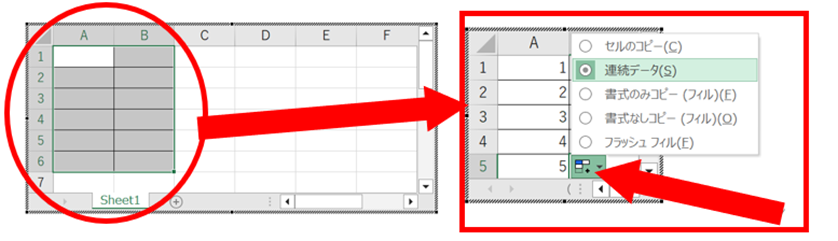
上記のやり方で作成した図がこちら
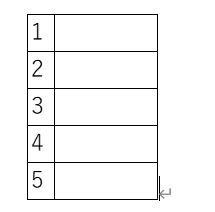
ダブルクリックをしてしまうとWord形式に戻ってしまいますが、またExcelの画面上でダブルクリックをするとExcel形式になります。ご安心を!とはいえ、前述2つの方法に比べると少し使いにくいので時間のある時に試してみると良いですね。
まとめ ワードで連番(項目番号)を振る・自動で入れる方法(連続する数字)
さて、ここまで紹介した「ワードの表で番号(連番)を自動で入れる方法」はいかがでしたか?
後半ちょっと違う方法もありましたが、ぜひ自分の使いやすい形で活用してみてください!
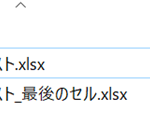

コメント